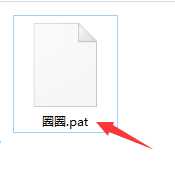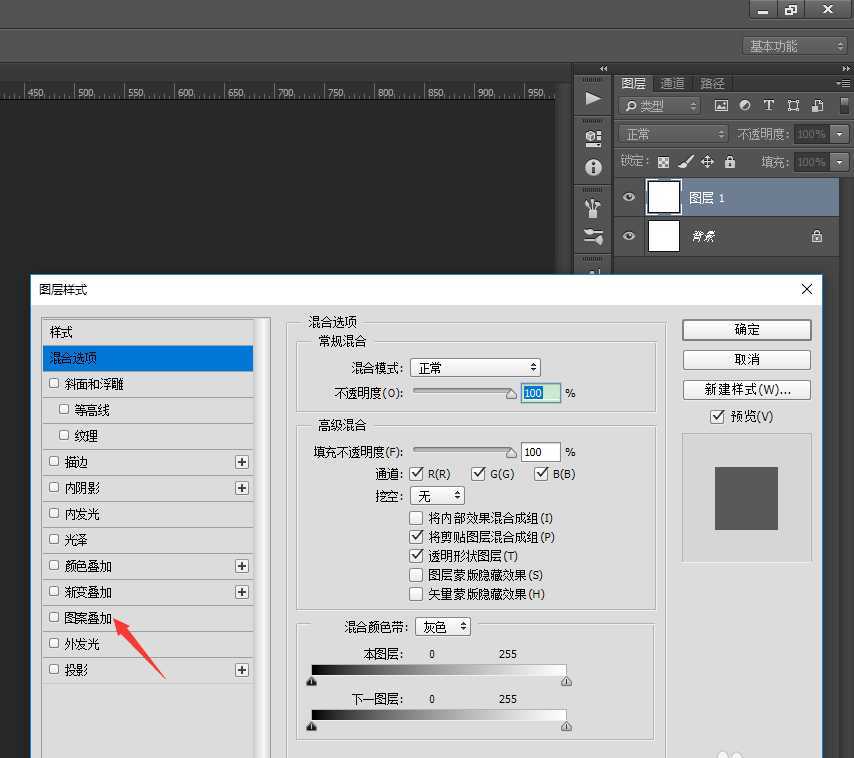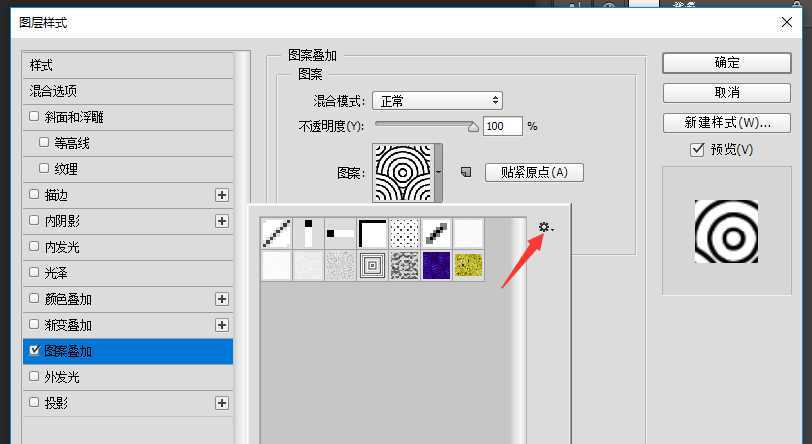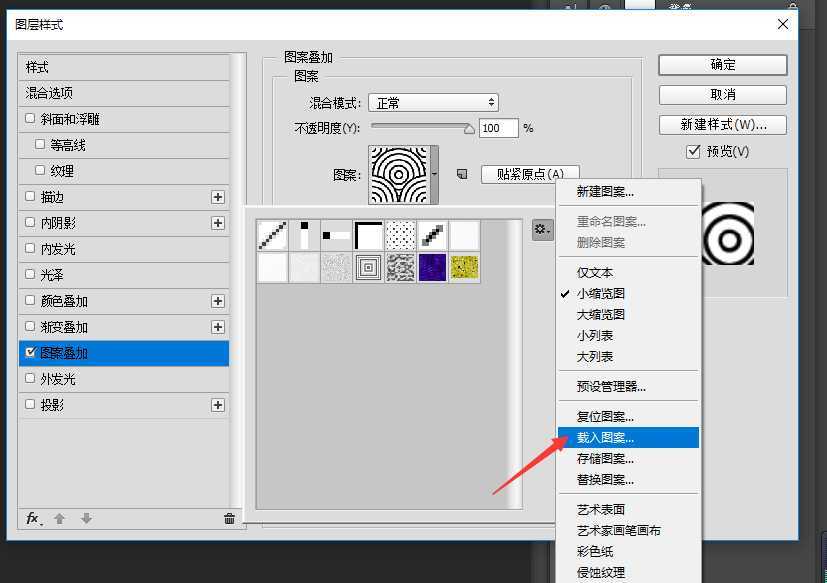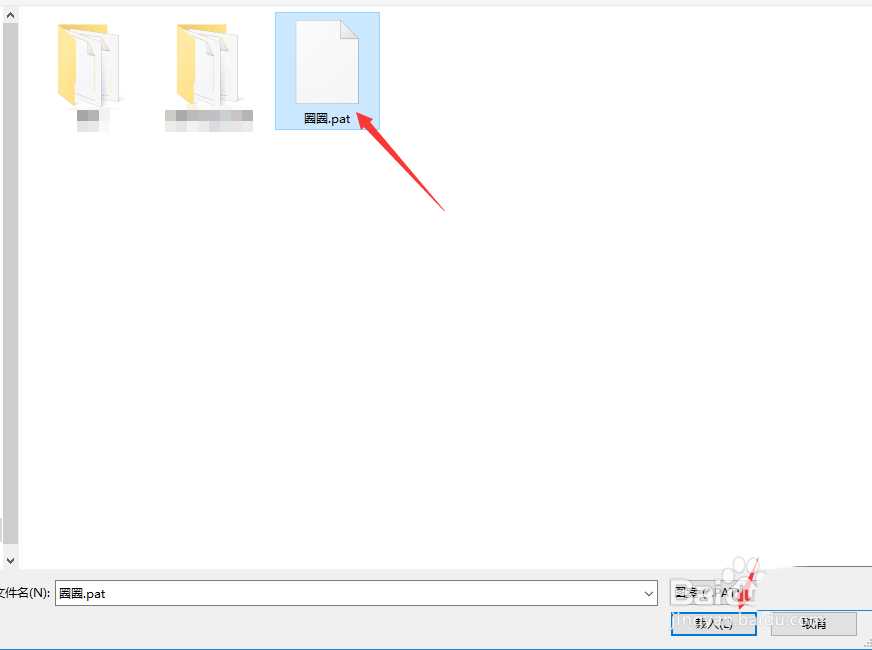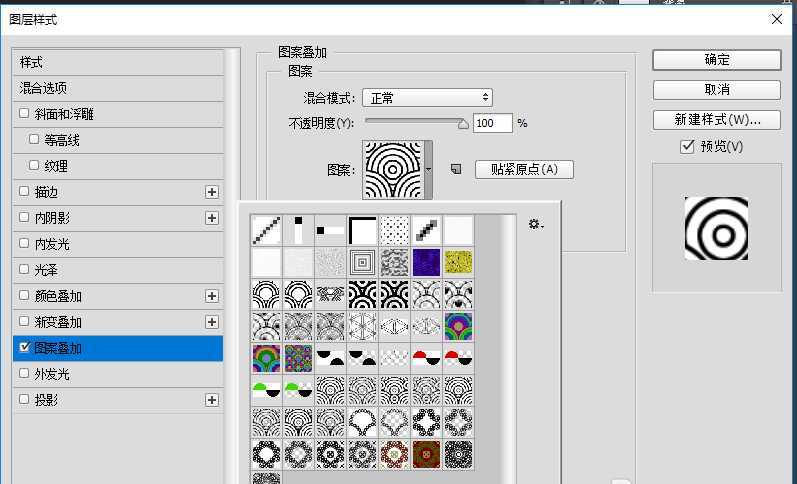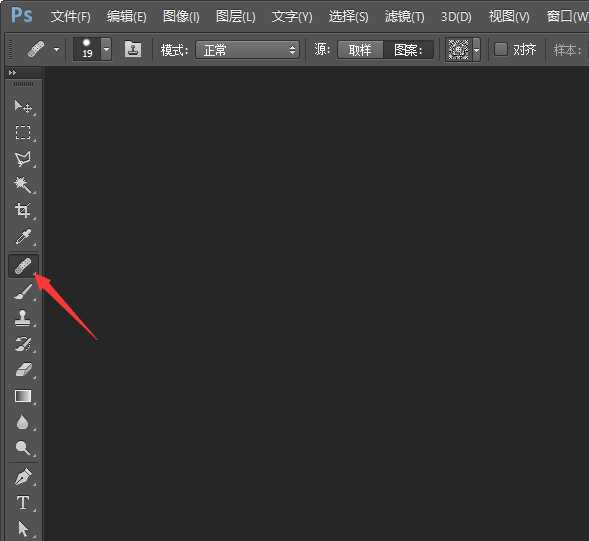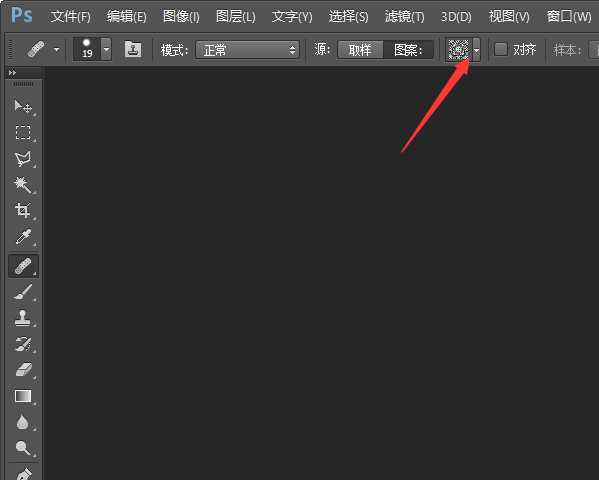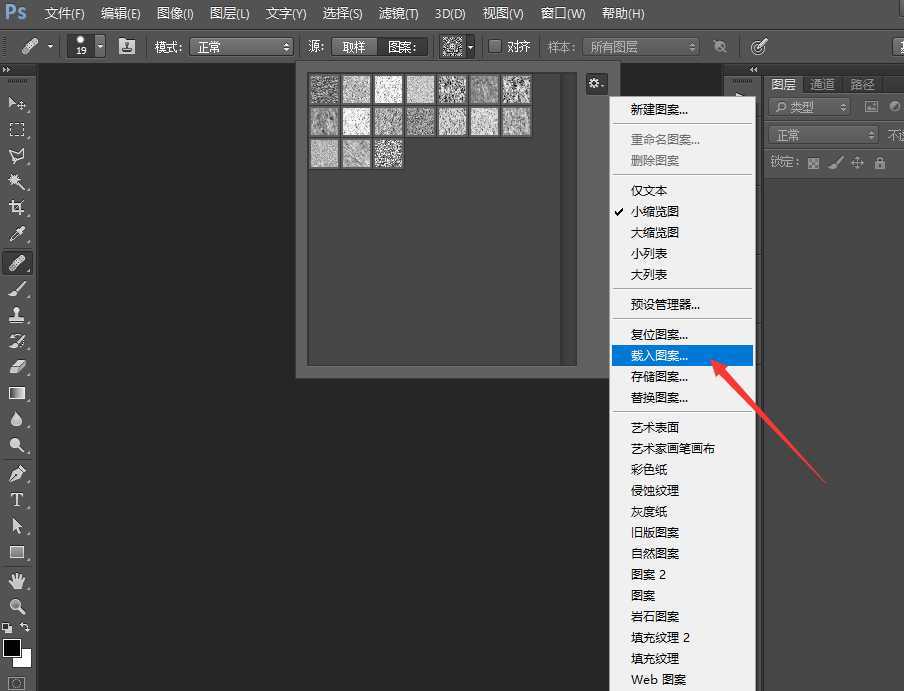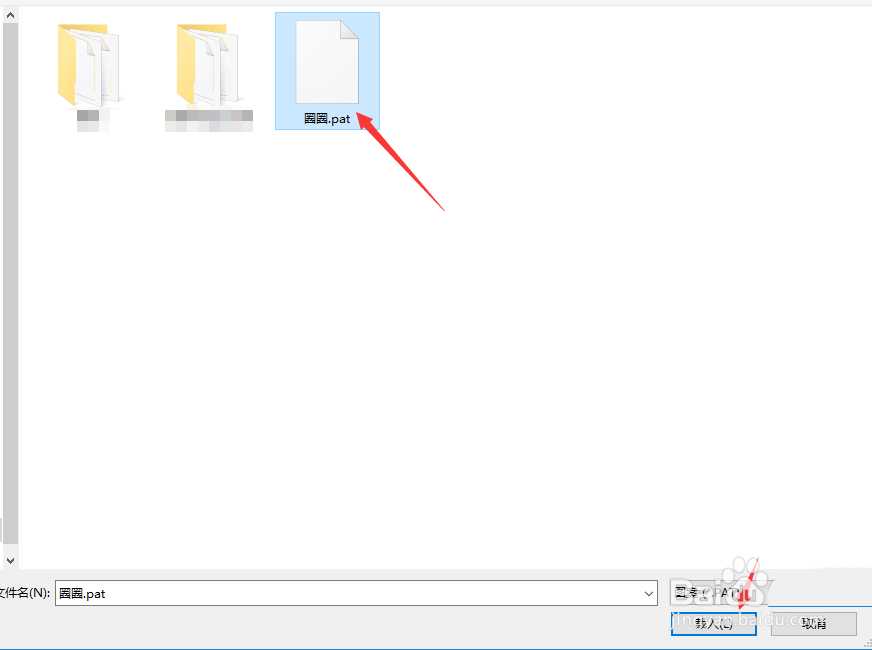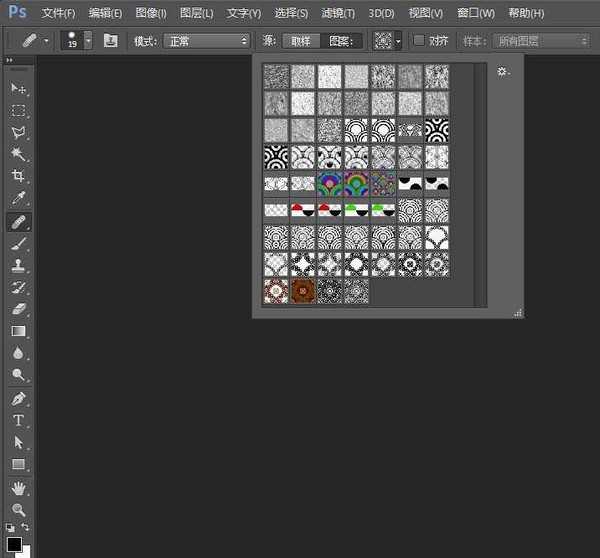电脑中有一些pat图案,想要导入ps中,该怎导入呢?下面我们就来看看详细的教程。
- 软件名称:
- Adobe photoshop CC 2016 v16.1.2 64位 官方安装中文版
- 软件大小:
- 236MB
- 更新时间:
- 2016-10-13立即下载
方法一:
1、首先,选择好要载入的pat格式图案,并确定它存储的位置;
2、打开ps cc,新建一个图层,在新图层上双击鼠标,弹出图层样式弹窗,然后我们选择图案叠加;
3、然后在图案叠加面板中,点击图案右侧下拉按钮,找到下拉框右上角的设置按钮,如图;
4、在下拉菜单中,我们找到载入图案,并点击;
5、找到我们下载好的pat文件,点击载入;
6、在图案面板中,我们就可以看到载入的图案,并可以随意添加到图层中了。
方法二:
1、我们也可以点击ps左侧工具栏的修复画笔工具
2、然后,在顶部操作栏找到图案,并点击右侧的下拉小箭头,找到载入图案选项,点击;
3、选择要载入的图案,点击载入,就可以选择我们下载好的图案了。
以上就是ps导入pat格式图案的教程,希望大家喜欢,请继续关注。
相关推荐:
ps怎么将图片转为pat文件?
ps怎么带入制作好的载入动作?
PS中存储选区和载入选区有什么区别?