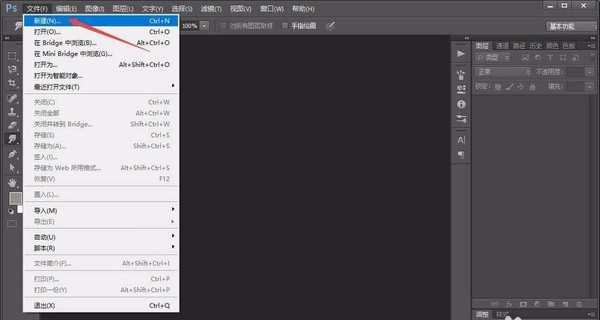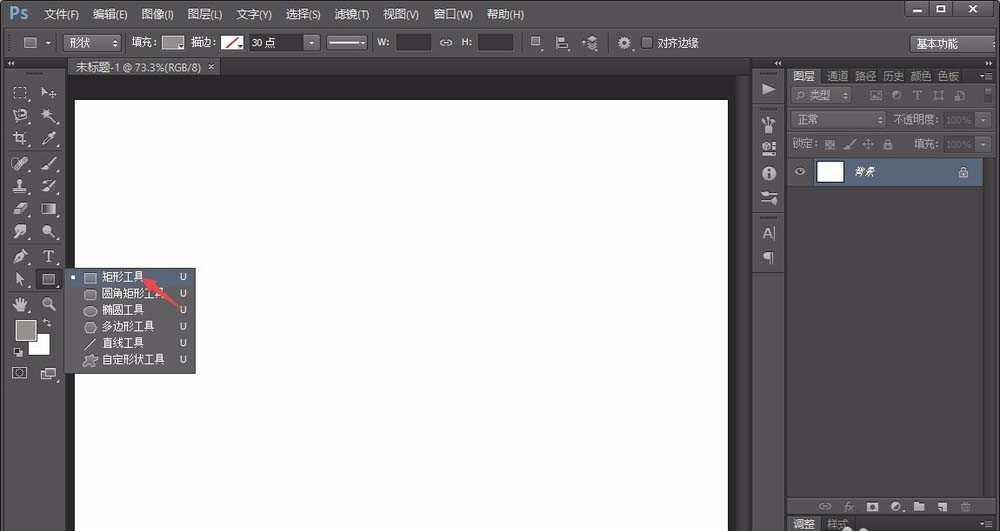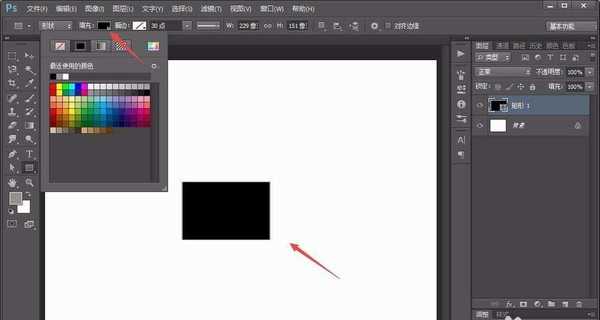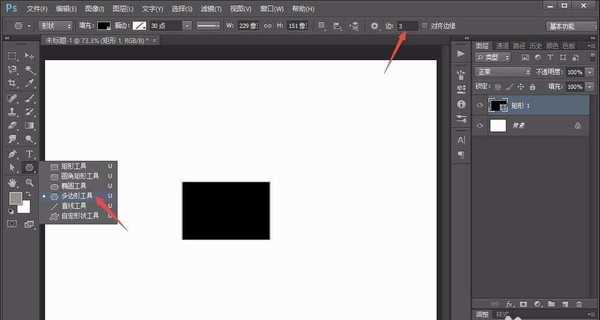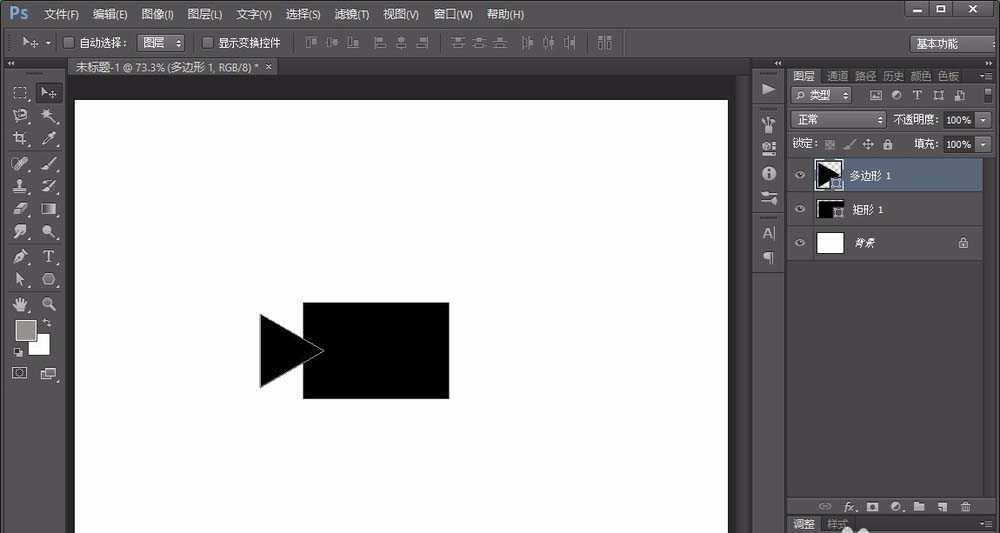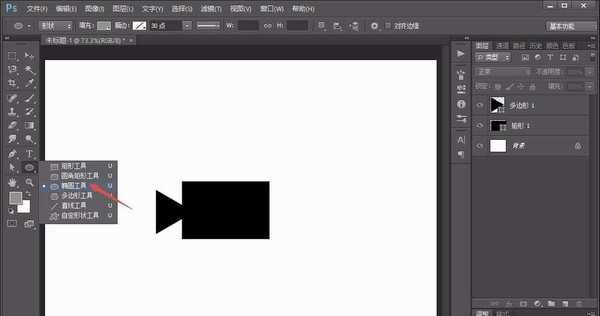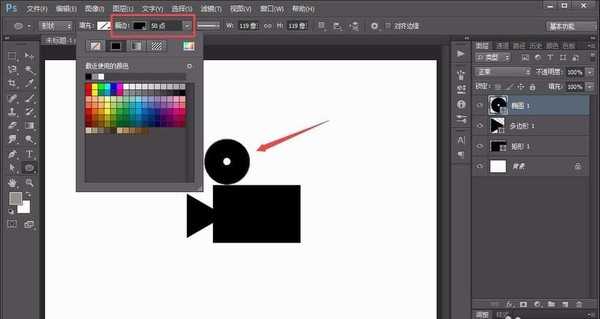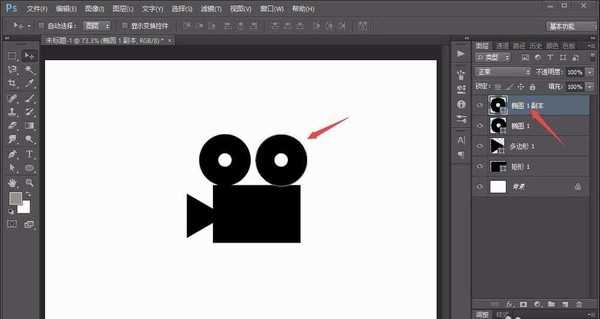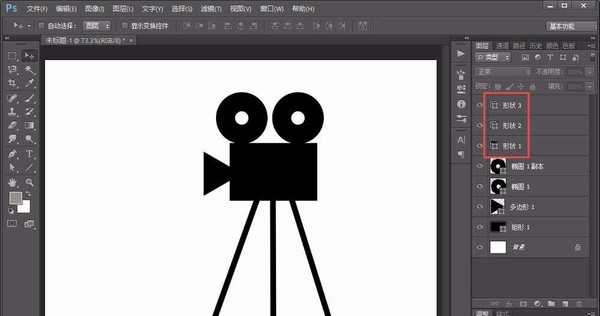摄影机我们经常能见到,该怎么绘制摄影机图标呢?下面我们就来看看详细的教程。
- 软件名称:
- Adobe Photoshop 8.0 中文完整绿色版
- 软件大小:
- 150.1MB
- 更新时间:
- 2015-11-04立即下载
1、首先,打开photoshop软件,新建一个白色的画布。
2、点击左侧的“矩形工具”,在画布中绘制一个矩形,然后调整其填充颜色为黑色。
3、再点击左侧的“多边形工具”,选择边数为3,拖动出一个三角形,并设置填充颜色为黑色。
4、接着点击左侧的“椭圆工具”,按住“shift”键绘制出一个正圆,并将其填充颜色设置为无,描边设置为黑色,较粗。
5、将上述正圆复制出一个,然后向右移动,使其处于下图中所示的位置。
6、最后,用“直线工具”绘制出摄影机图标的三个角座即可。
以上就是ps中设计摄像机的教程,希望大家喜欢,请继续关注。
相关推荐:
ps怎么绘制彩色的小锦旗? ps锦旗的画法
ps怎么绘制逼真的铁链? ps铁链的制作方法
ps怎么画雪花图形? ps绘制矢量雪花图的教程