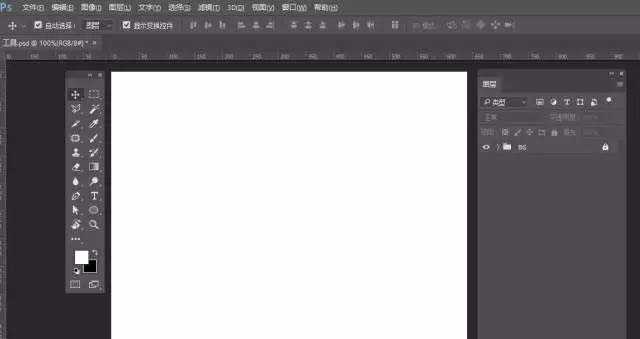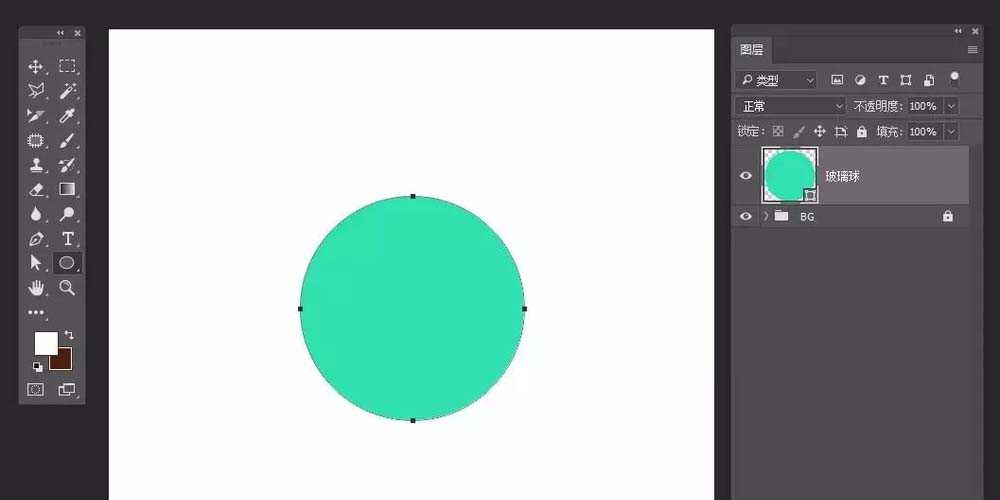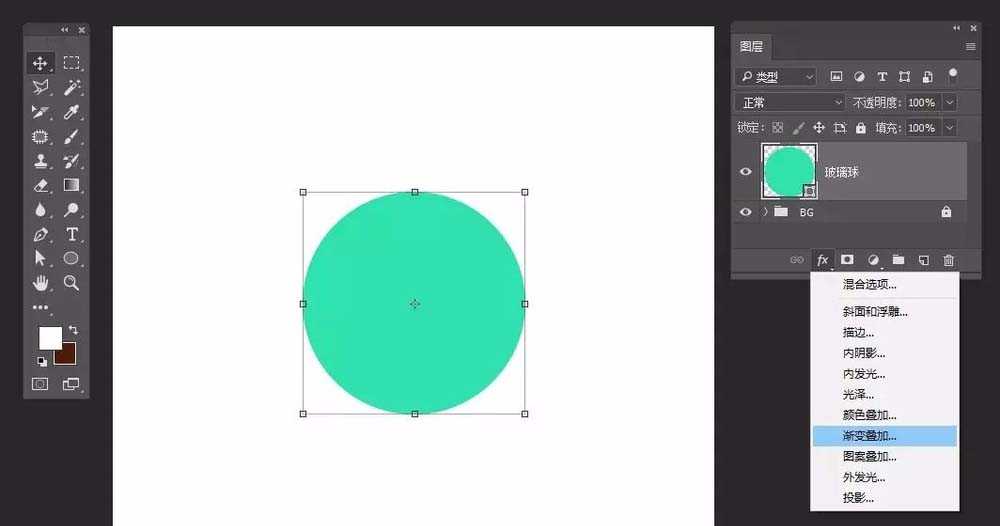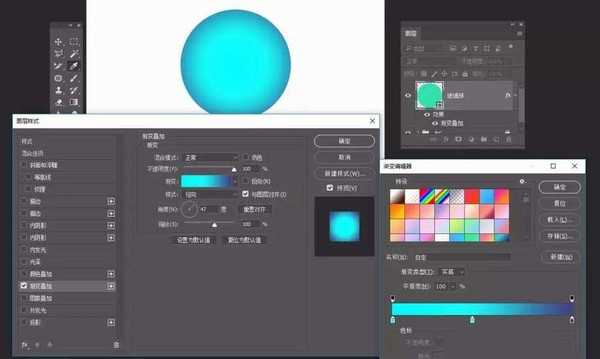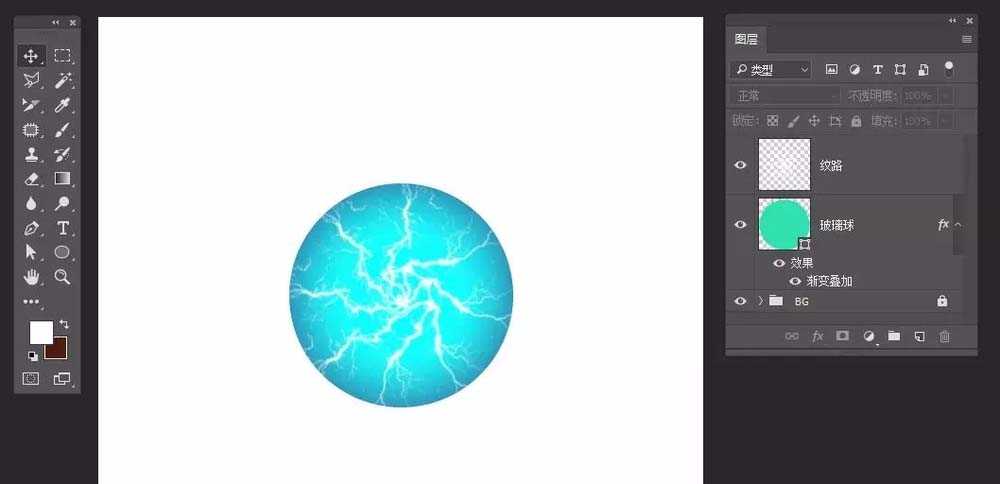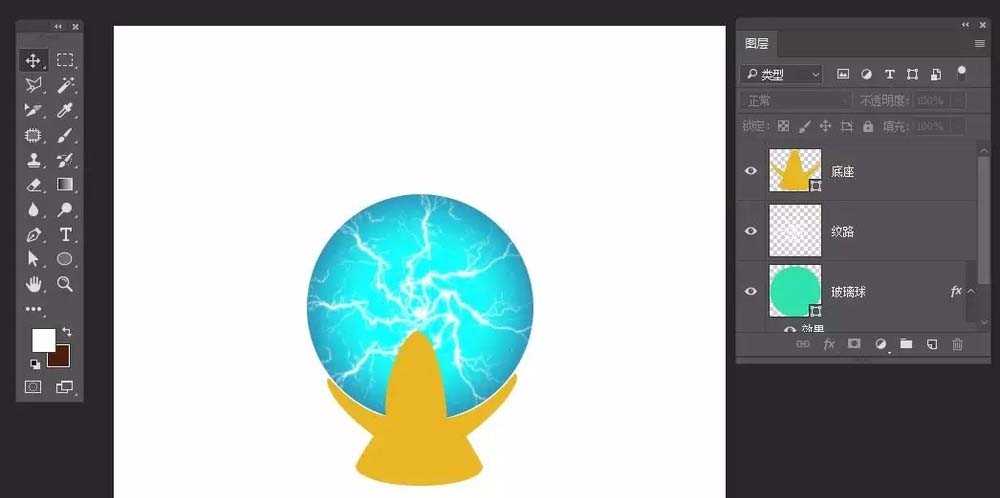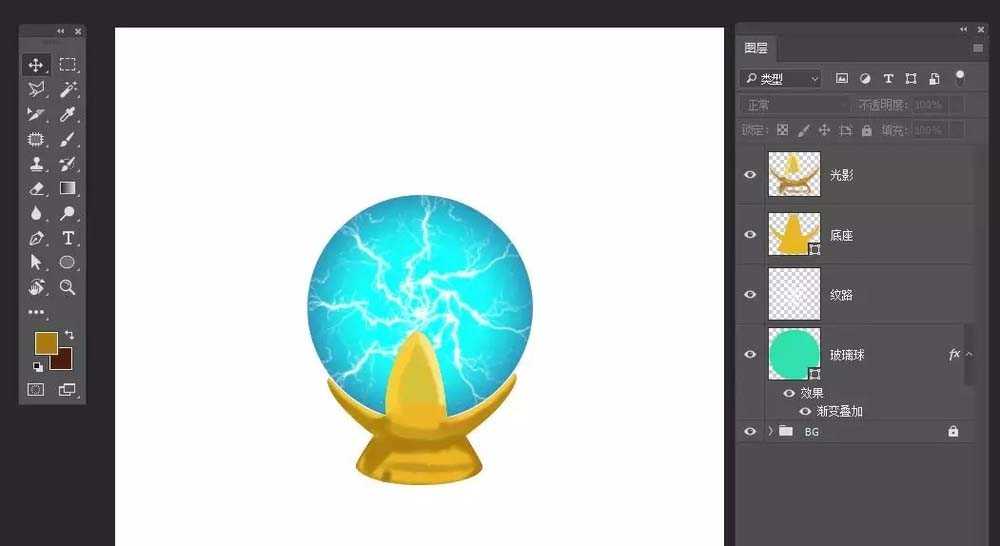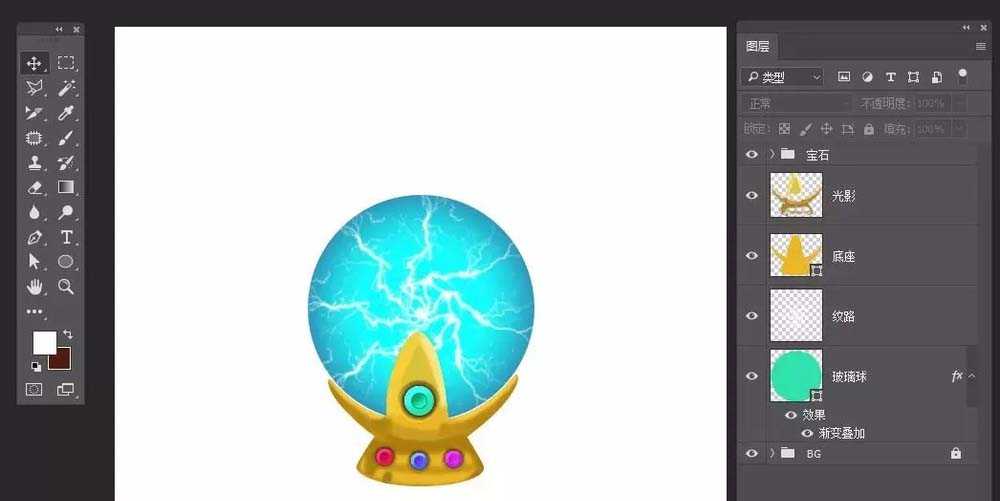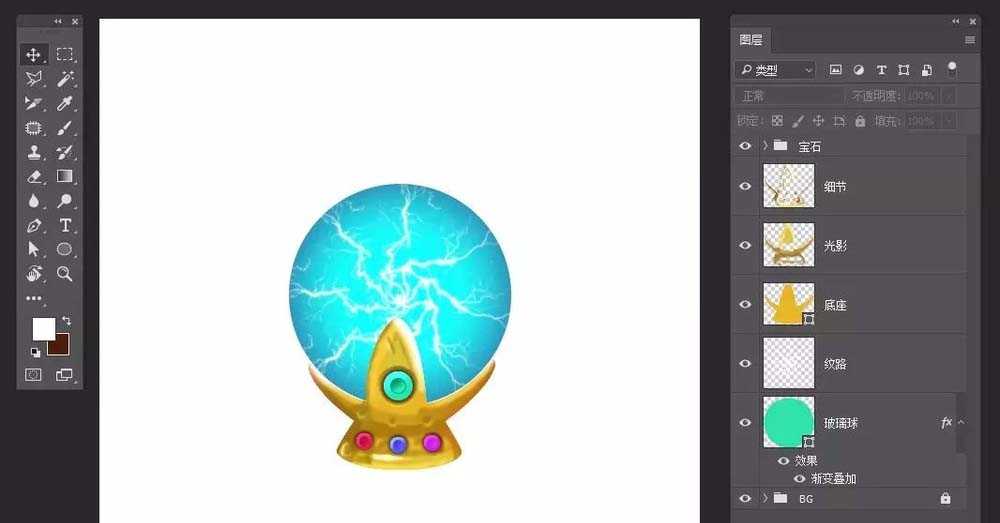看卡通动漫的时候看到了一款魔法球,想要设计出来,该怎么设计呢?下面我们就来看看详细的教程。
- 软件名称:
- Photoshop CS 简体中文免安装绿色增强版
- 软件大小:
- 42.4MB
- 更新时间:
- 2013-04-16立即下载
1、新建文件,给背景填充你喜欢的颜色
2、选择椭圆形工具,按Shift键,画一个正圆
3、添加图层样式——渐变叠加
4、选择画笔工具,添加纹路
5、选择钢笔工具,勾勒底座形状
6、选择画笔工具,设置不同的色调,添加高光,阴影
7、给底座镶上几颗宝石,选择椭圆工具,画个正圆,添加图层样式
8、最后再用画笔处理一下细节
9、最后保存导出
以上就是ps设计卡通魔法能量球的教程,希望大家喜欢,请继续关注脚本呢之家。
相关推荐:
ps怎么绘制魔法药水瓶的图标?
ps怎么设计彩色的卡通树木图标?
ps怎么画雪人? ps绘制卡通雪人图标的教程