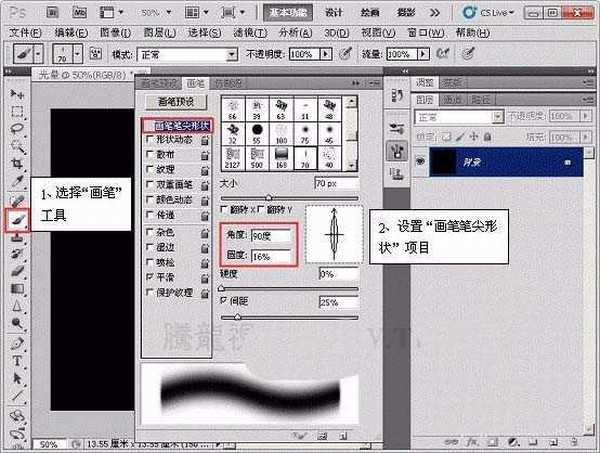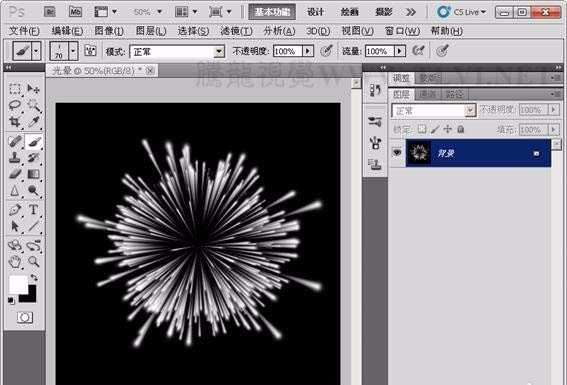ps中使用滤镜可以制作很多效果,该怎么制作光效漩涡效果呢?下面我们就来看看详细的教程。
- 软件名称:
- Adobe Photoshop 8.0 中文完整绿色版
- 软件大小:
- 150.1MB
- 更新时间:
- 2015-11-04立即下载
1、运行Photoshop,执行“文件”→“新建”命令,新建“光晕”文档。
2、将“背景”图层填充为黑色。
3、选择“画笔”工具,并对其运行设置。
4、设置前景色,使用“画笔”工具运行绘制。
5、执行“图像”→“图像旋转”→“90度顺时针、”命令。
6、执行“滤镜”→“风格化”→“风”滤镜命令。
7、执行“图像”→“图像旋转”→“90度顺时针”命令。
8、执行“滤镜”→“扭曲”→“极坐标”命令。
上一页12 下一页 阅读全文