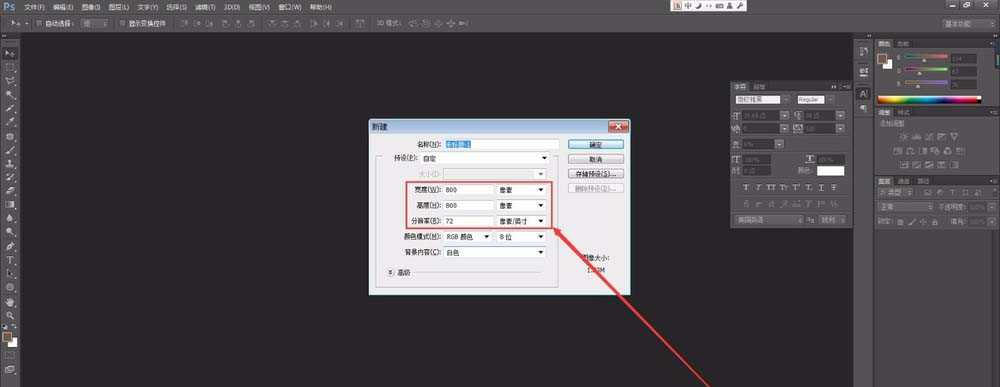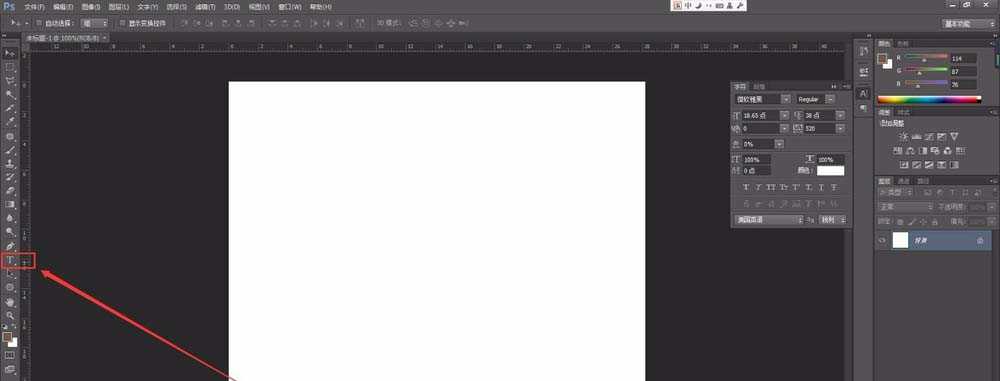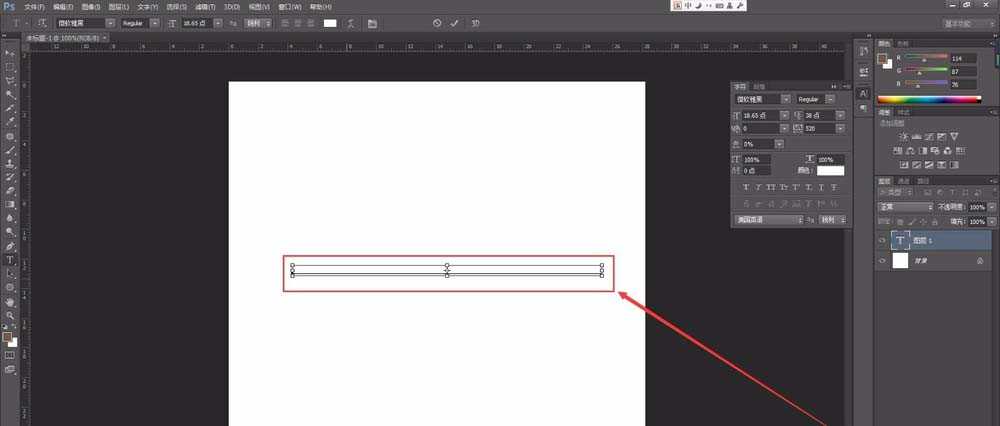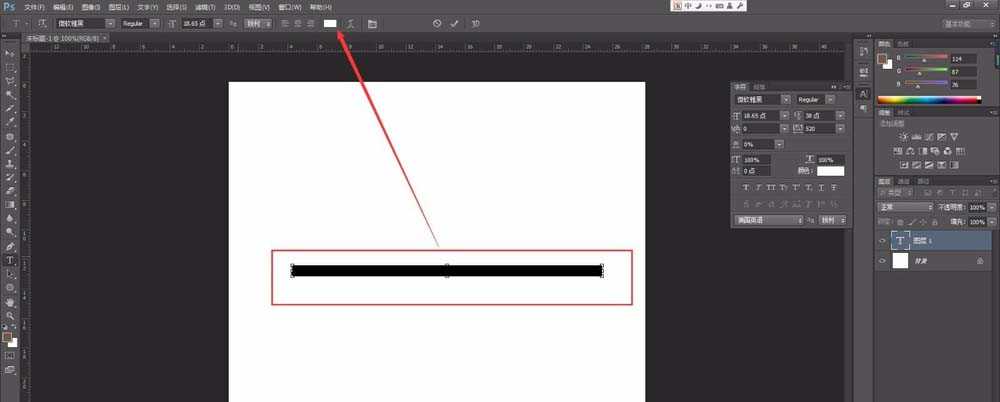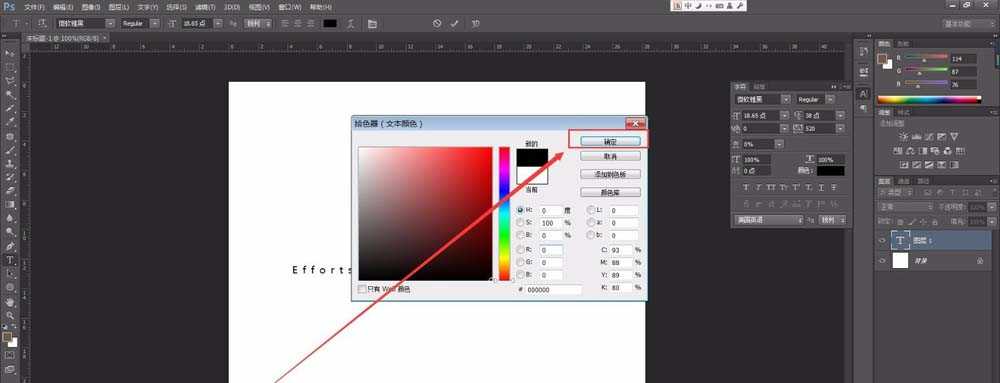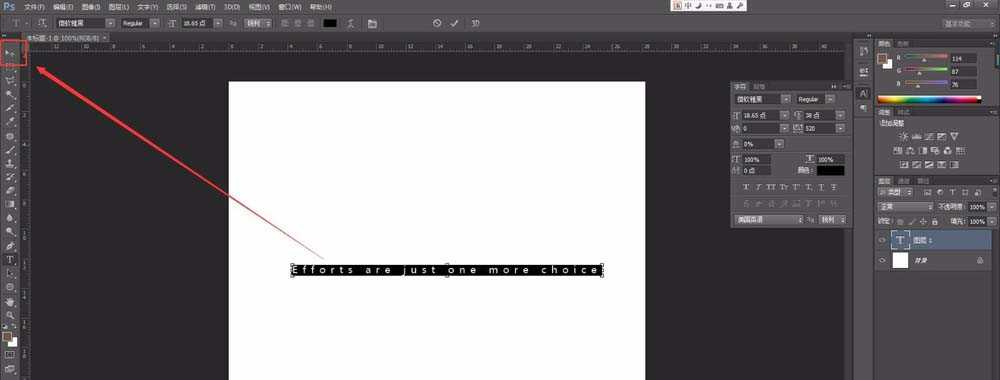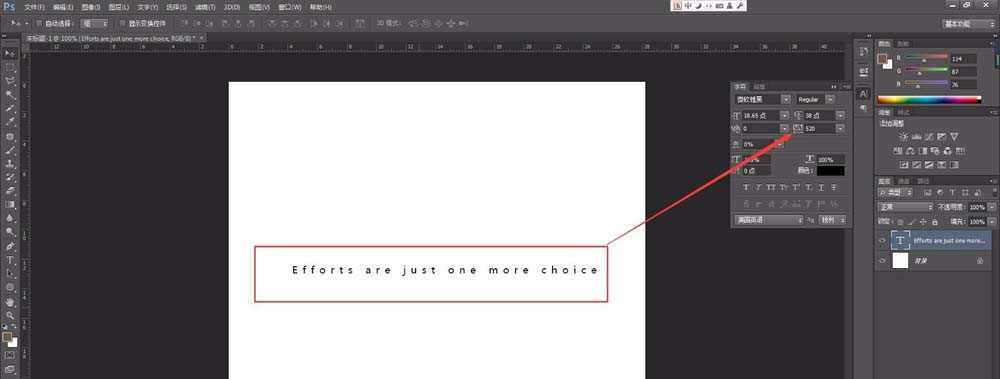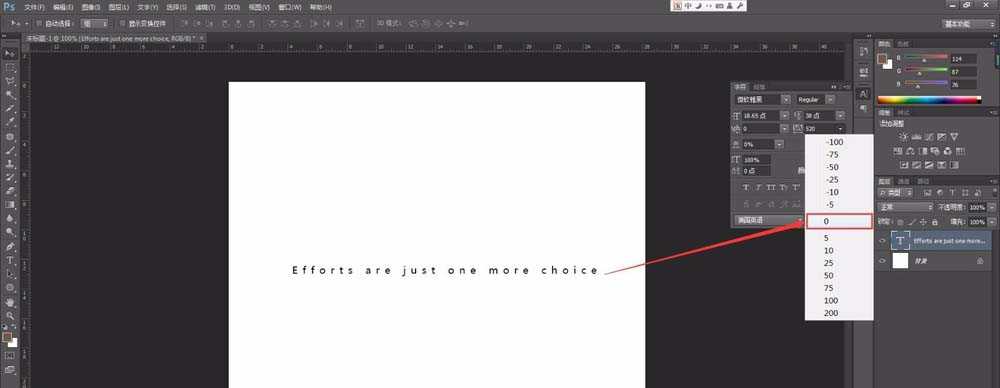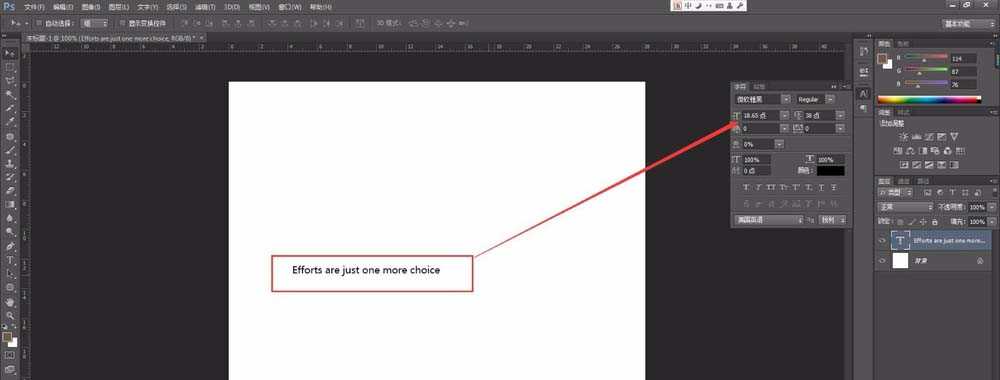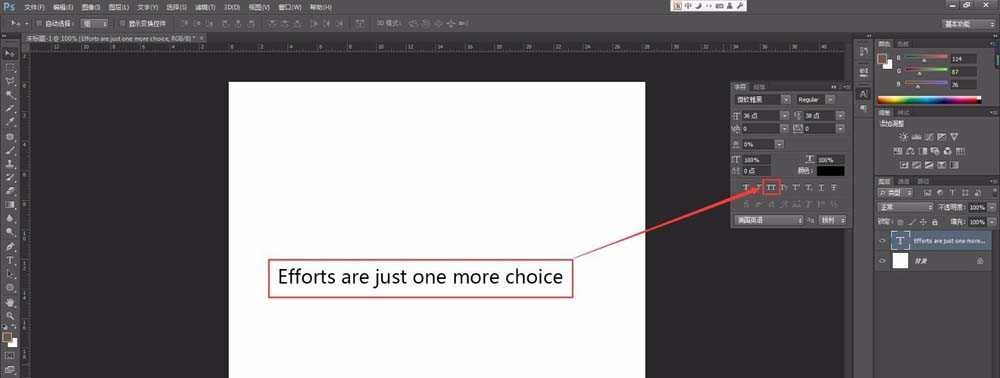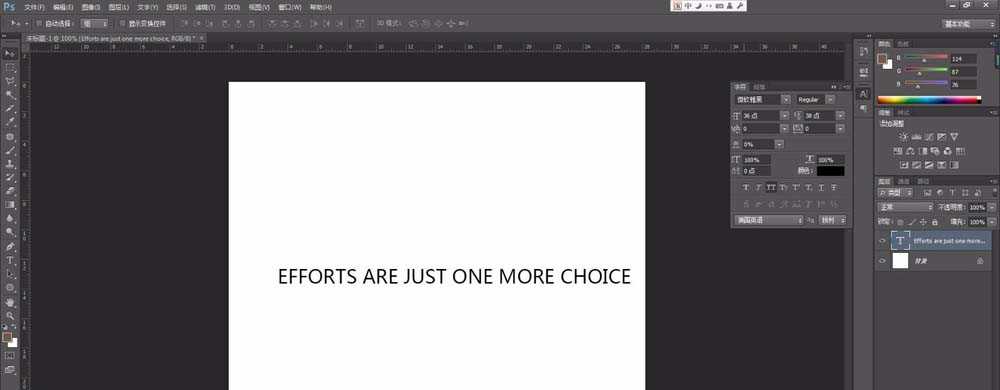ps中输入的小写英文字母想要转换成大写英文字母,该怎么转换呢?下面我们就来看看详细的教程。
- 软件名称:
- Adobe Photoshop CC 2018 v19.0 简体中文正式版 32/64位
- 软件大小:
- 1.53GB
- 更新时间:
- 2019-10-24立即下载
1、点击菜单栏的“文件”——“新建”快捷键是Ctrl+N;
2、点击左侧栏的文字工具;
3、输入英文单词,“w”是粘贴进来的所以字体颜色是默认的白色;
4、鼠标拖动全部选中字体或者按快捷键Ctrl+A,在属性栏上可以看到当前的字体颜色还是默认的白色;
5、移动拾色器可以看到当前“w”选择的颜色为黑色,点击“确定”字体即可更换为黑色;
6、点击左侧工具栏的移动选择工具,就可以看到字体当前的颜色了;
7、感觉字体间距太宽,当前字体间距是520;
8、将字体间距更改为“0”;
9、感觉字体在当前的画布上显小,点击字符面板的字号属性加大字号;
10、点击“TT”就可以将当前的英文单词更改为大写了;
11、更改大写之后的显示状态
以上就是ps将英文字母小写变成大写的教程,希望大家喜欢,请继续关注。
相关推荐:
PS输入的字母显示的都是大写怎么办?
ps无法输入正常字母和数字怎么解决?
PS怎么设计一款立体的英文字母M?