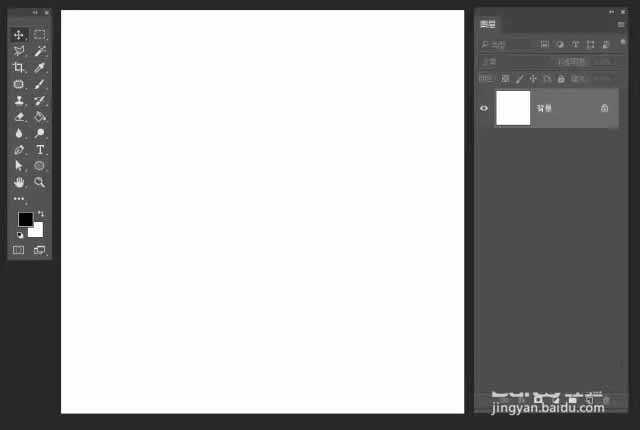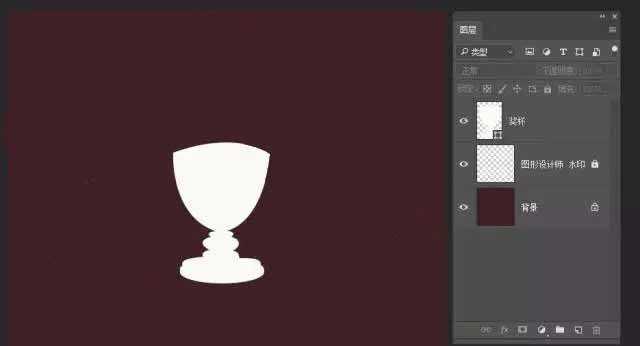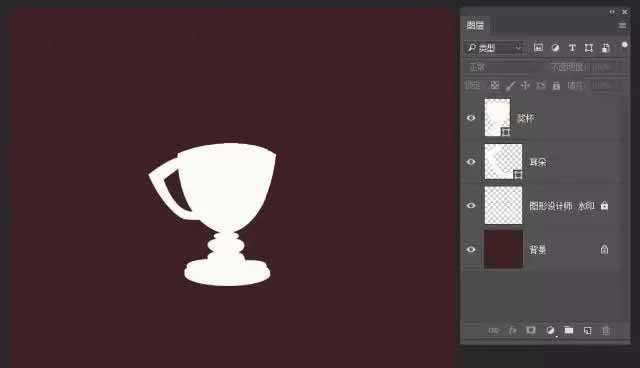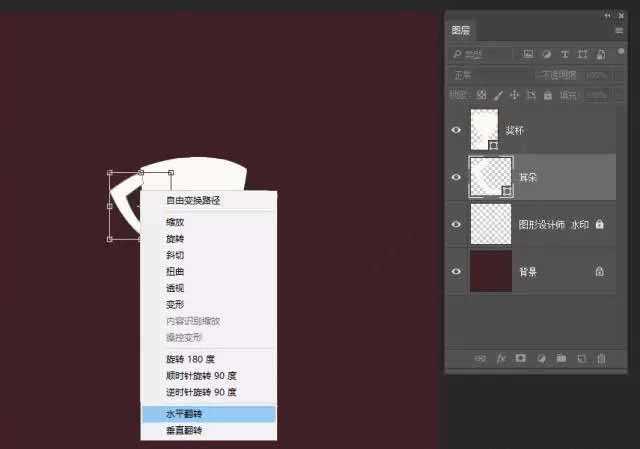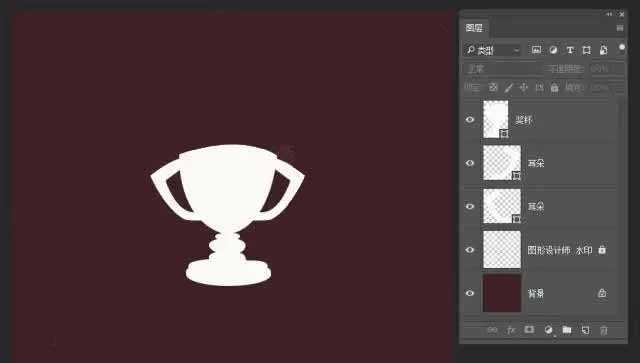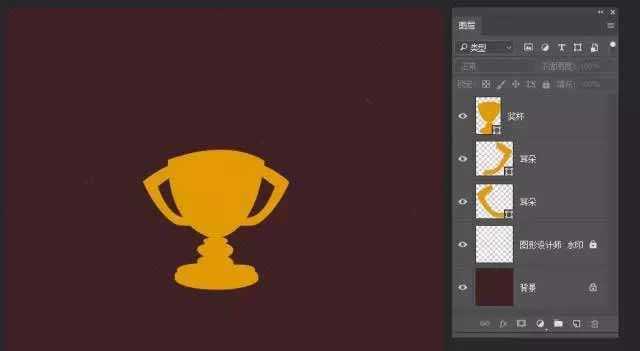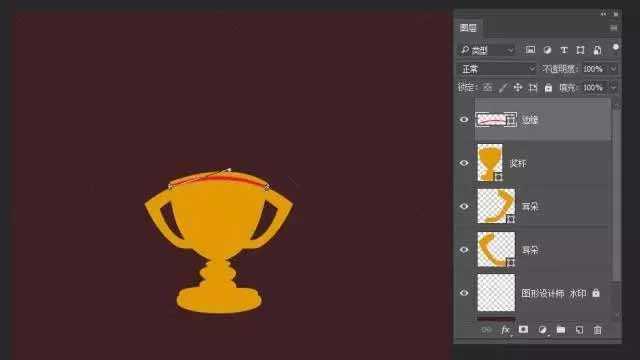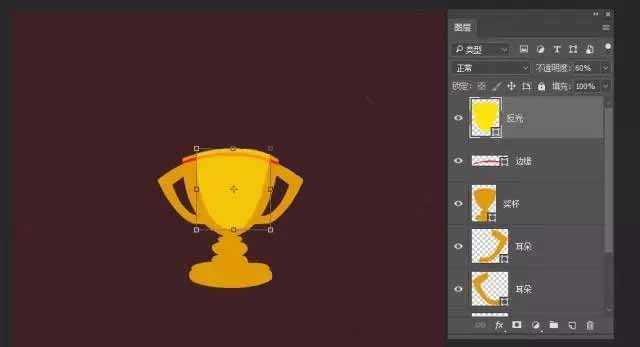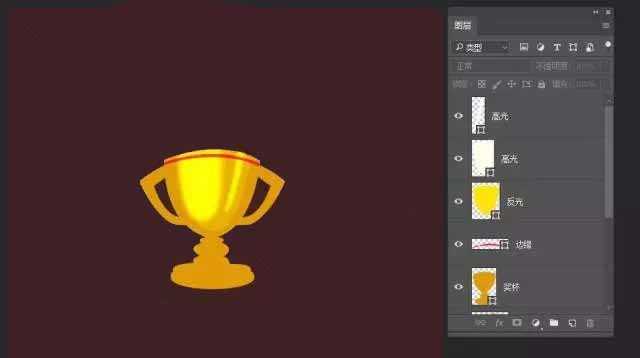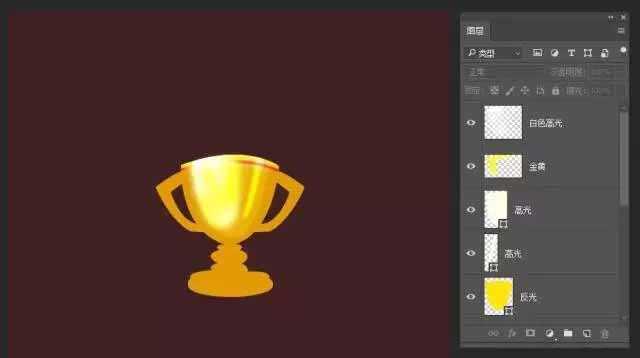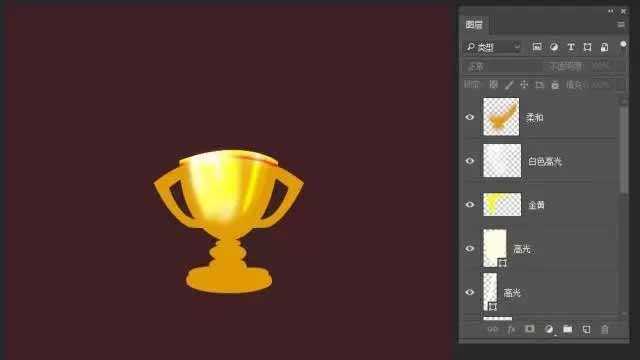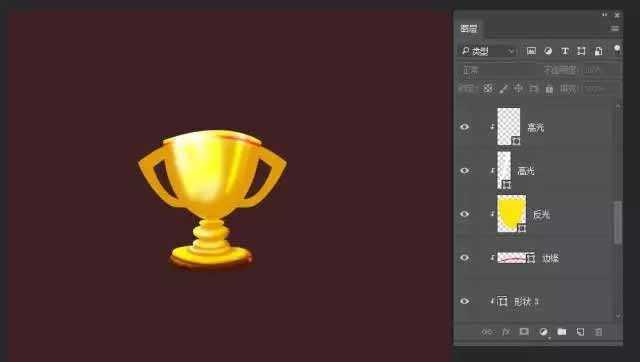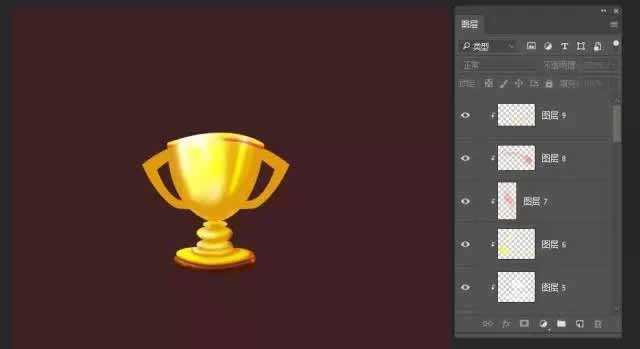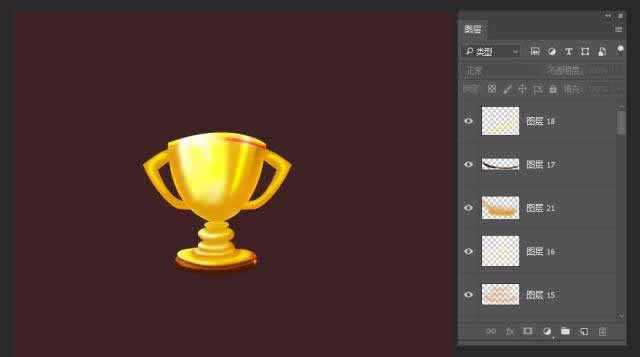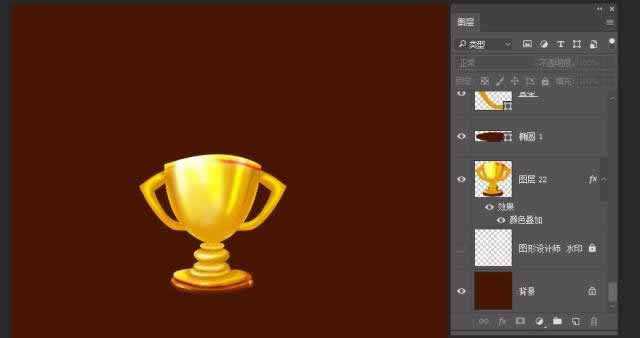ps中想要画奖杯图标,该怎么画呢?下面我们就来看看详细的教程。
- 软件名称:
- Adobe Photoshop 8.0 中文完整绿色版
- 软件大小:
- 150.1MB
- 更新时间:
- 2015-11-04立即下载
1、新建文件,给背景填充你喜欢的颜色
2、选择钢笔工具,勾勒出奖杯的轮廓
3、选择钢笔工具,勾勒耳朵,可以先做一个,复制不平翻转得到第二个
4、选择【奖杯】形状图层,填充黄灿灿的金色,【耳朵】形状图层也一样
5、添加光影,明暗关系,钢笔工具勾勒边缘
6、钢笔工具勾勒反光区域,填充颜色,调整图层不透明度
7、选择柔化边缘的画笔 ,新建剪切蒙版,刷上白色高光
8、慢慢添加细节
9、处理耳朵部份细节
以上就是ps绘制奖杯图标的教程,希望大家喜欢,请继续关注。
相关推荐:
ps怎么设计切开的柠檬图标?
ps中怎么设计一款咖啡壶图标?
ps怎么设计红色的电话亭图标?