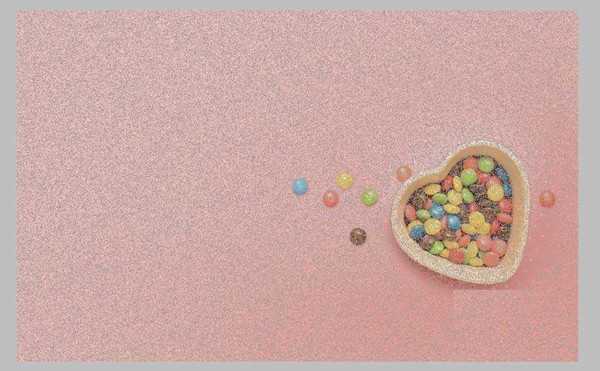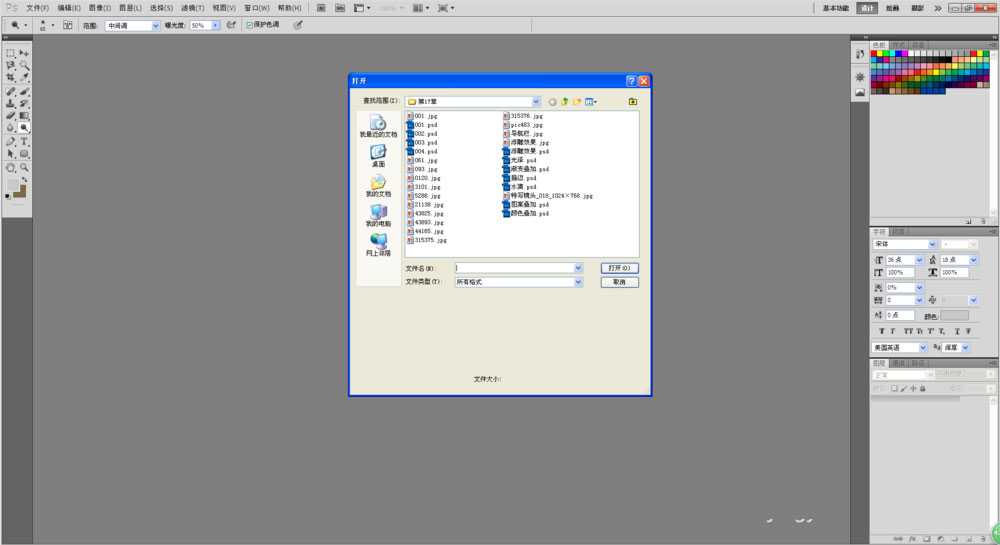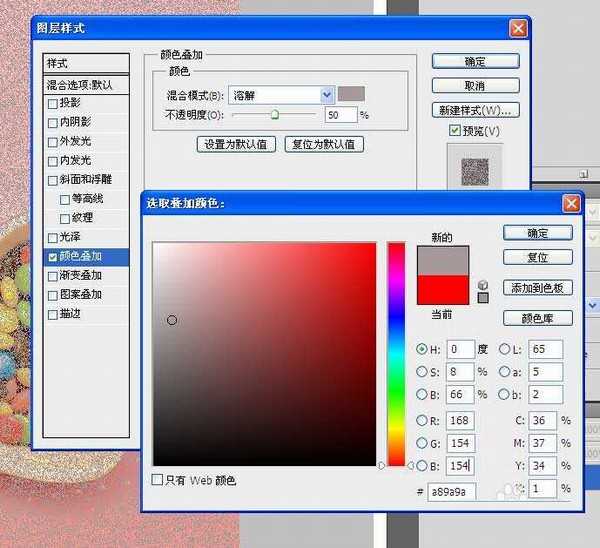ps颜色叠加怎么换颜色?Photoshop中的颜色叠加样式可以将原有颜色改变为指定的颜色,并通过调整其混合模式和不透明度来控制叠加颜色的效果,也能够更加完善图片的色彩度使图片变为指定的某一种颜色。接下来小编就给大家详细介绍一下怎样使用PS中的颜色叠加效果换颜色的方法步骤,一起去看看吧!
效果图:
原图:
主要过程:
1、打开PS软件,点击文件选项在文件选项的下拉列表中点击打开选项打开一张需要制作成颜色叠加效果的素材图片。
2、打开素材图片后,点击右侧图层的图层0点击下方的添加图层样式按钮
3、点击添加图层样式按钮之后再弹出的菜单中选择颜色叠加选项,选择颜色叠加选项之后会出来一个图层样式的对话框。
4、在图层样式对话框中,将混合模式设置为溶解,将不透明度设置为50%,然后单击混合模式右侧的色块,在弹出的的拾色器的对话框中将RGB设置为168、154、154。
5、点击确定之后,返回到图层样式的对话框中,再次单击确定按钮,即可为图层添加颜色叠加效果。
教程结束,以上就是关于怎样使用PS中的颜色叠加效果换颜色的方法步骤,是不是很简单呢?更多Photoshop教程,尽在网站哦!
相关教程推荐:
ps怎么换颜色?PS给人物衣服替换颜色教程
Photoshop 给汽车随意换颜色的方法
Photoshop制作冷暖颜色叠加金属字