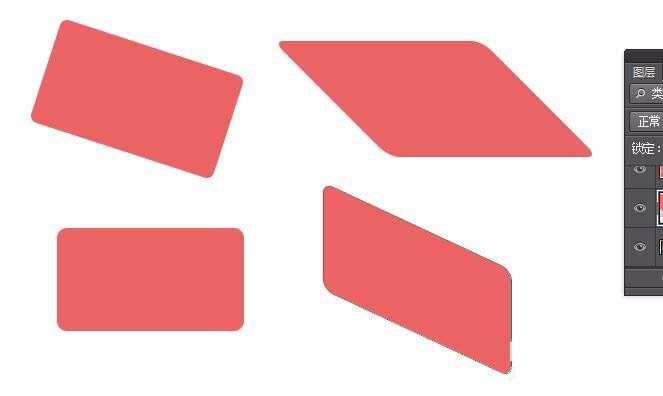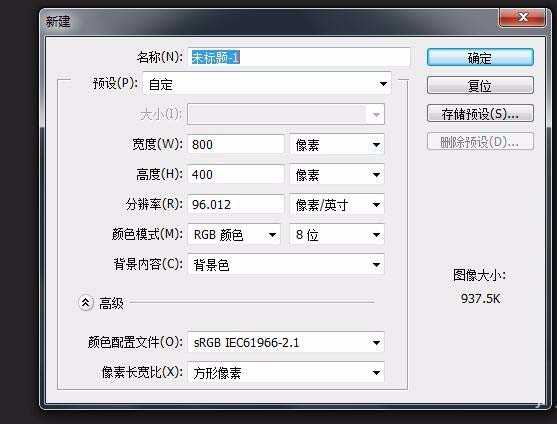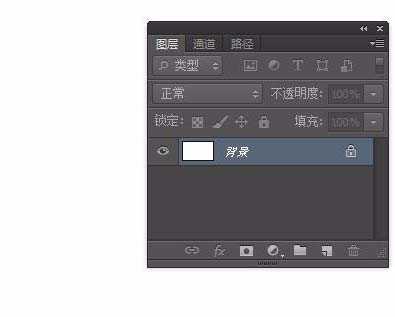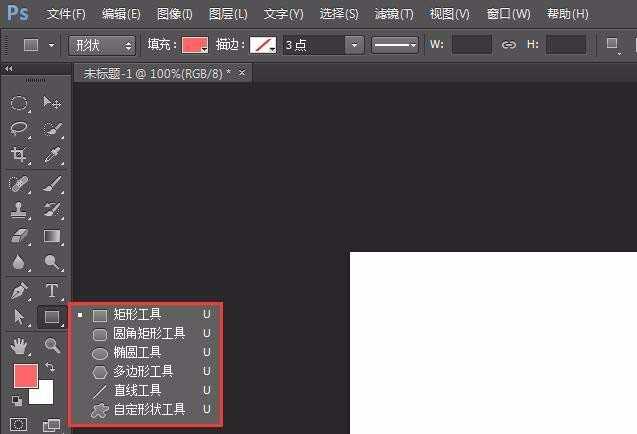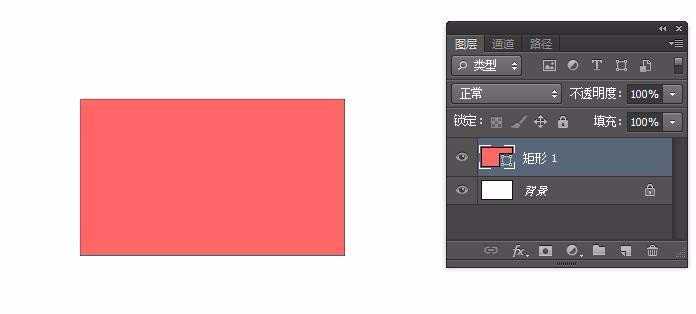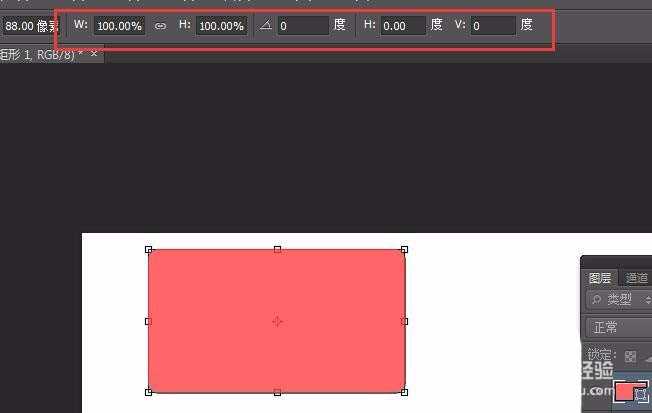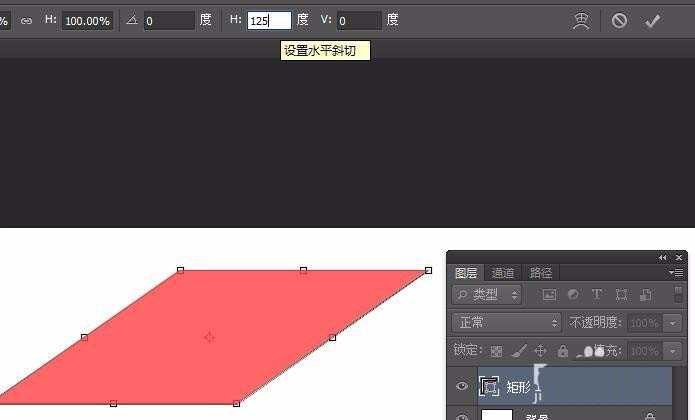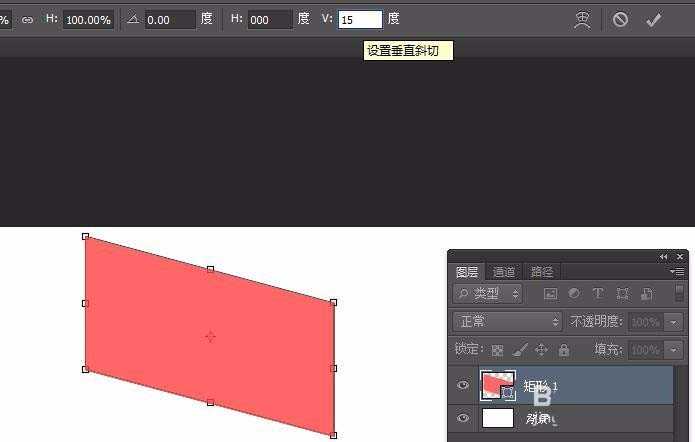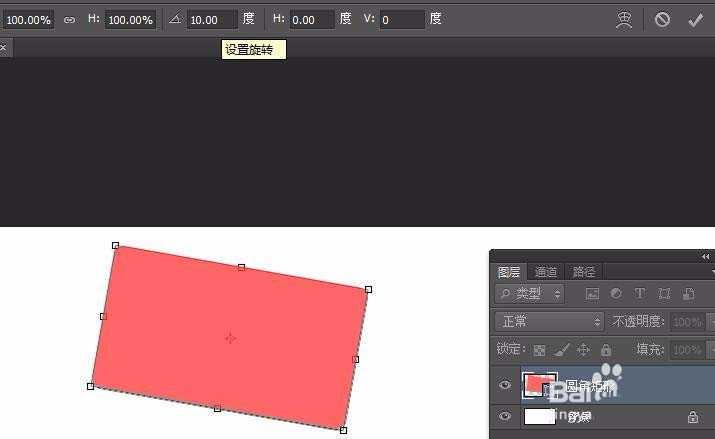我们使用ps中绘制矩形想要倾斜,该怎么制作倾斜的矩形呢?下面我们就来看看详细的教程。
- 软件名称:
- Adobe Photoshop 8.0 中文完整绿色版
- 软件大小:
- 150.1MB
- 更新时间:
- 2015-11-04立即下载
1、首先,我们打开PS软件,新建一个文件(Ctrl+N)。如图
2、这时我们点击左侧工具箱中的“矩形工具”。
3、在画布上按住鼠标绘制一个矩形就成啦!那斜矩形如何操作呢?
4、这时我们Ctrl+T,就会看到上方出现一个属性工具条。
5、我们只需要在“水平斜切”上输入数字,就会看到绘制的矩形发生了变化。如图
6、我们也可以设置“垂直斜切”和“旋转角度”。如图
以上就是ps制作倾斜矩形的方法,希望大家喜欢,请继续关注。
相关推荐:
ps怎么使用矩形框填充色块?
ps怎么利用矩形工具制作相册样式?
ps怎么绘制一个比人无法复制的圆角矩形?
ps圆角矩形怎么通过渐变叠加添加立体效果?