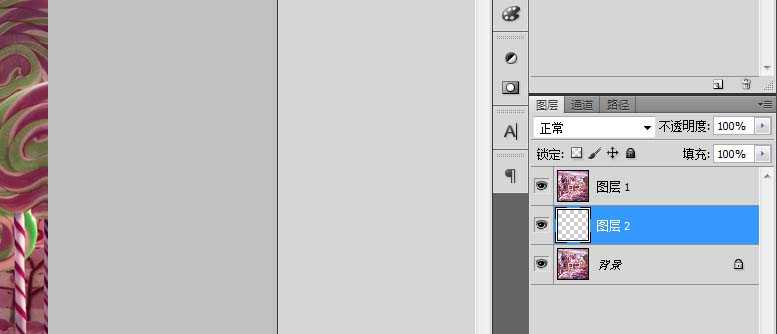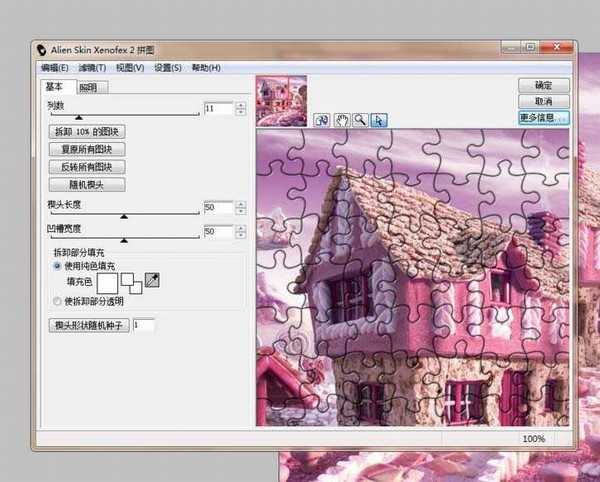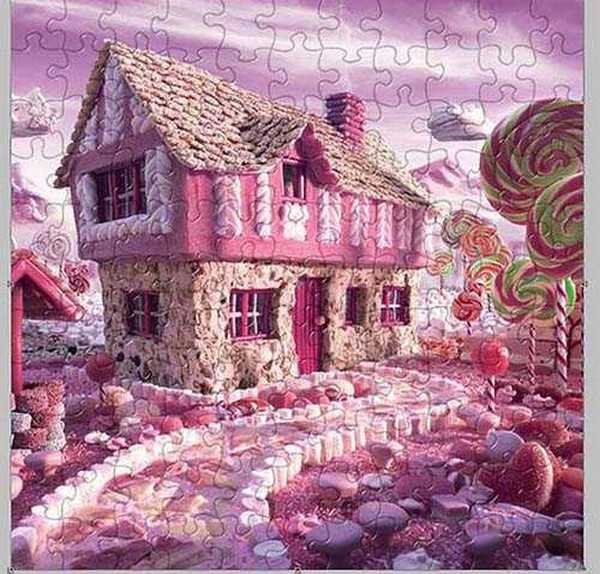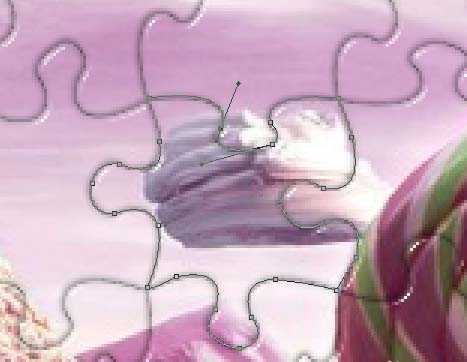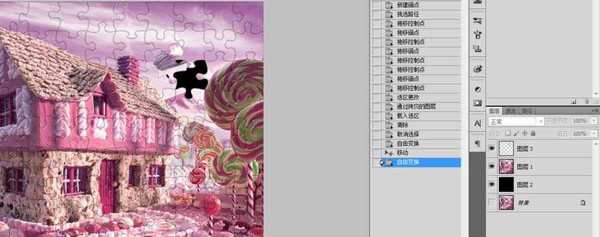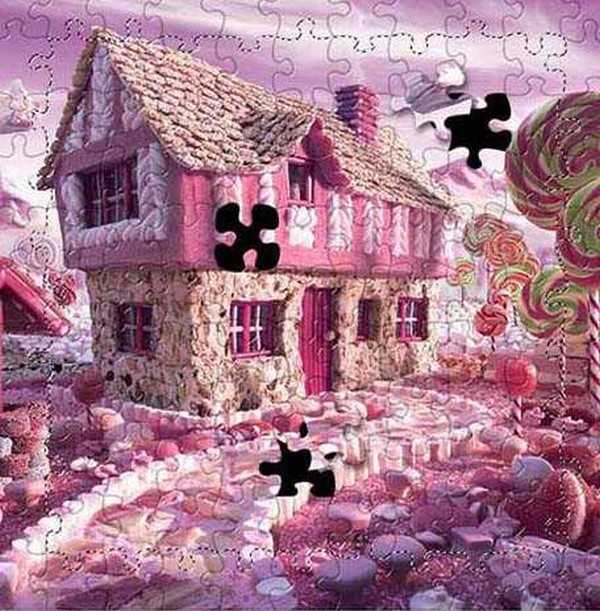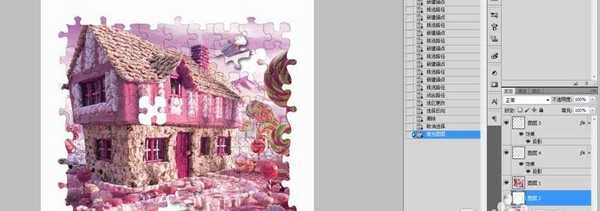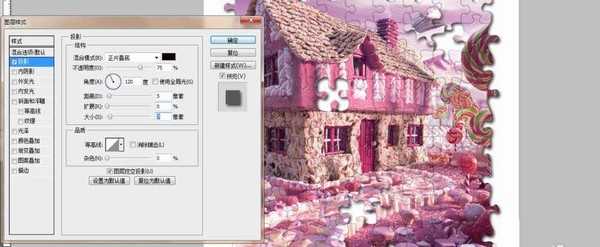运用ps中的滤镜效果来制作出拼图的效果,效果图。
- 软件名称:
- Adobe Photoshop 8.0 中文完整绿色版
- 软件大小:
- 150.1MB
- 更新时间:
- 2015-11-04立即下载
1、打开图片,Ctrl+J复制图层,图层1。新建一层,图层2。然后将图层2,,移动到图层1与背景图层之间
2、将前景色设为黑色,选择图层2充为黑色。对图层1进行,滤镜--纹理--纹理化,拼图
3、在工具箱中选择钢笔工具,选择路径模式,沿着一块拼图的形状绘制如下图所示的路径
4、按Ctrl+Enter键,将路径转换为选区
5、复制选区到新的图层,按Ctrl+T将图层旋转一个角度,并轻轻向旁边移动一些(选择图层3的选区,回到图层1,按Delete删除内容),露出底部的颜色
6、为了让这小块拼图看起来更有立体感,添加投影效果。
7、选择图层1,钢笔工具再次沿着另一块拼图的边缘绘制路径,并将该路径转换成选区。然后按Delete,将这块拼图删掉。
8、按照自己的需要,重复上面6,7,8三个动作,继续使用钢笔工具,选择如下区域,Ctrl+Shift+I反选,删除不需要的部分
9、图层2填充背景颜色为白色
10、图层1添加投影
效果图
以上就是ps制作拼图效果的教程,希望大家喜欢,请继续关注。
相关推荐:
PS怎么将图片变成拼图效果的图?
ps怎么给图片制作一块块拼图效果?
ps怎么制作拼图效果的图片? ps拼图的制作方法