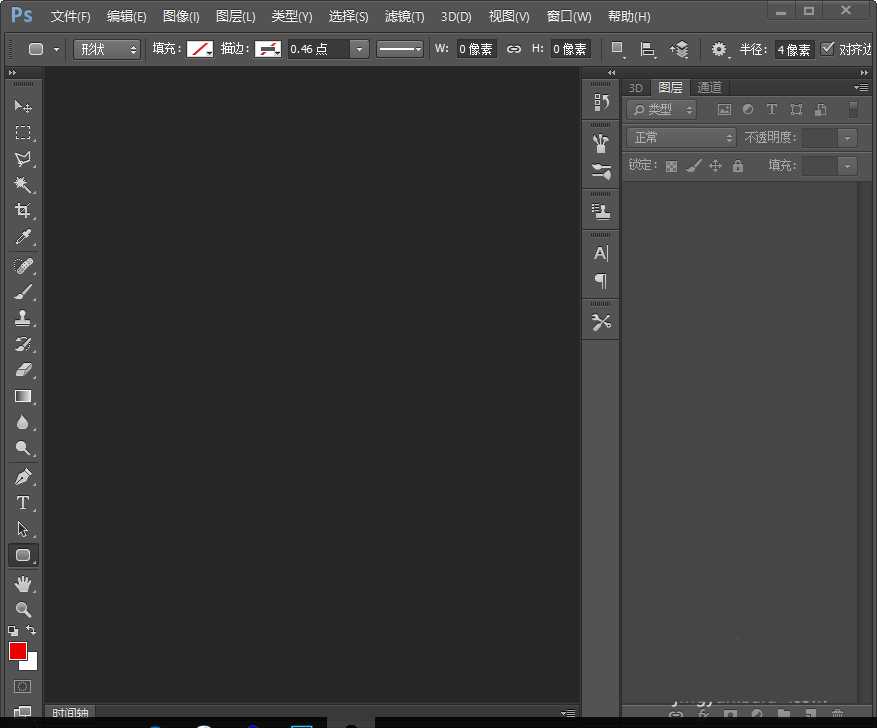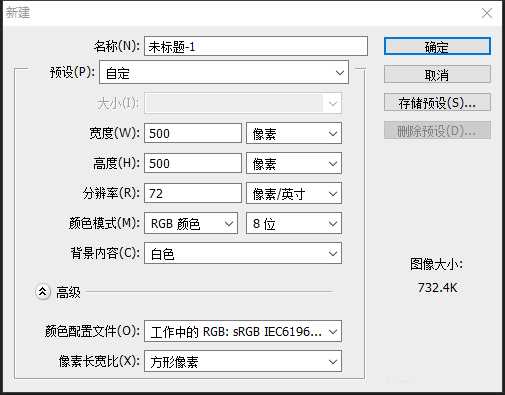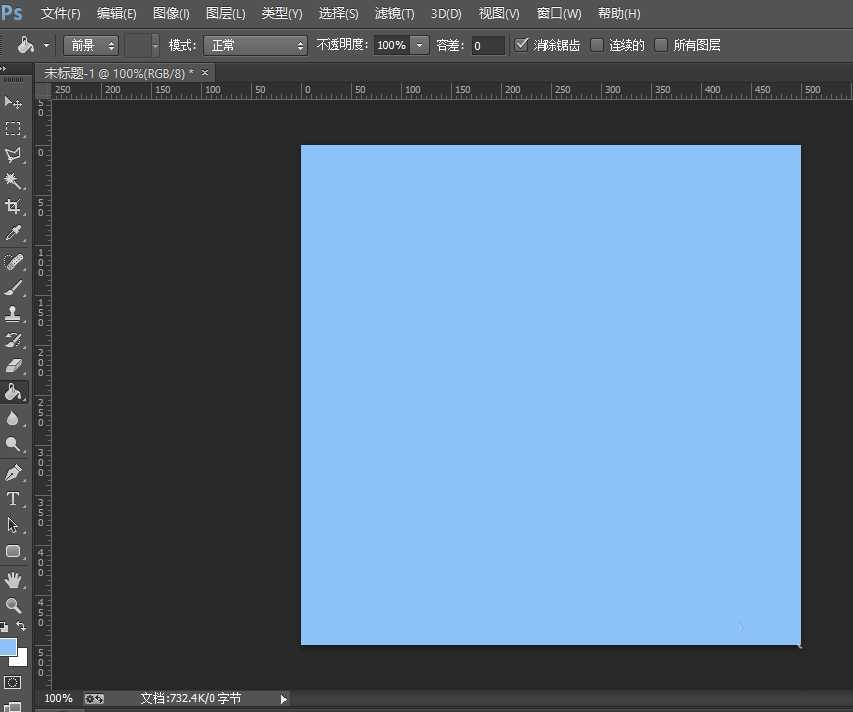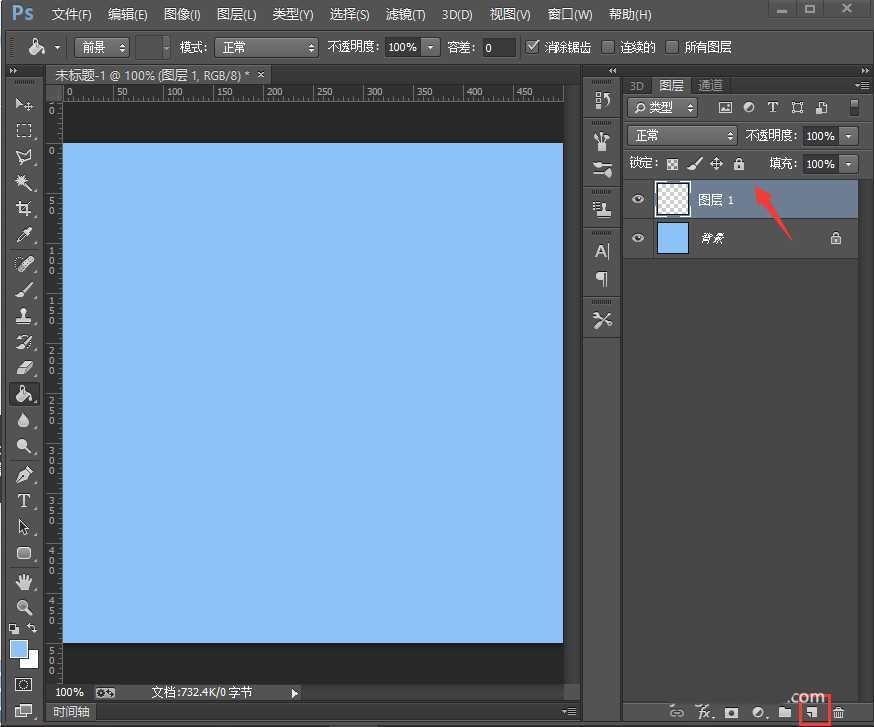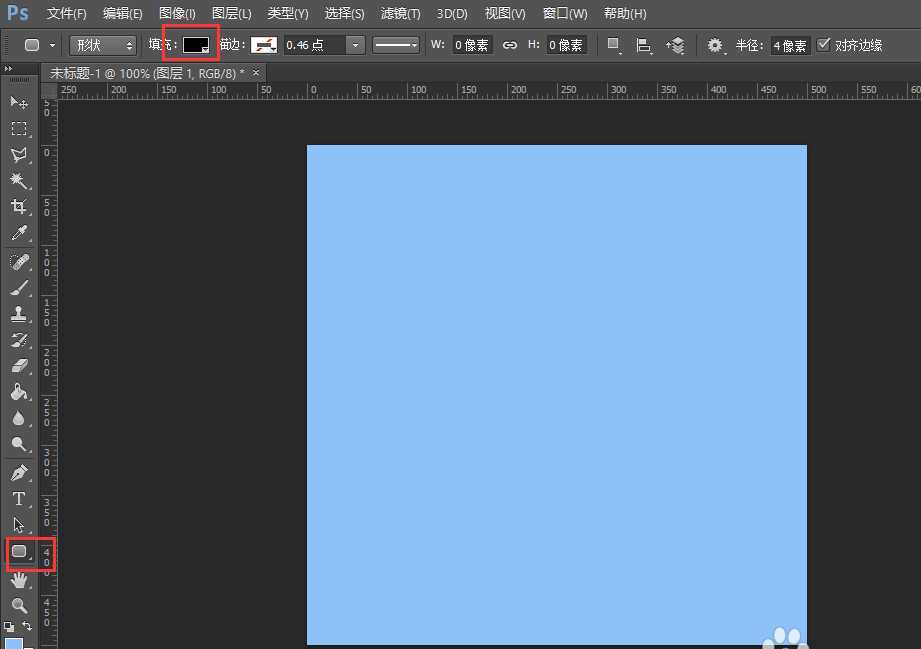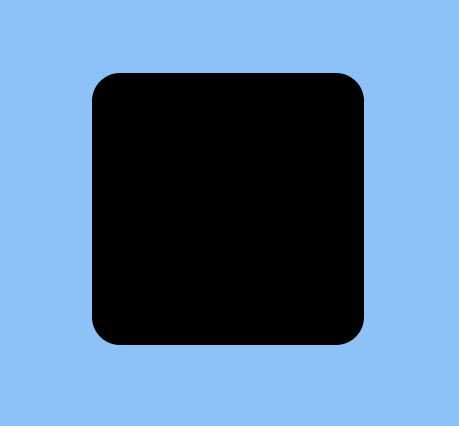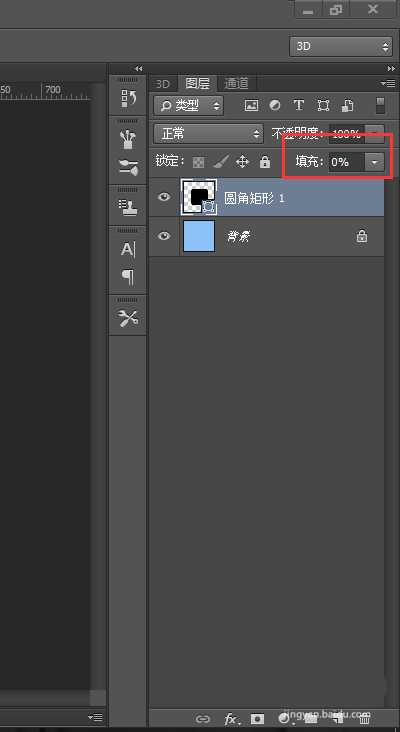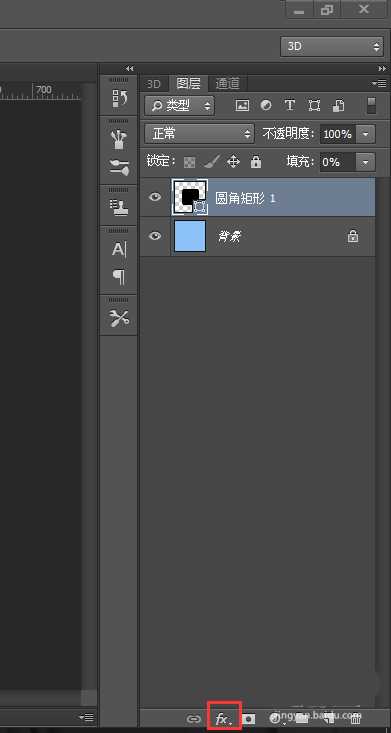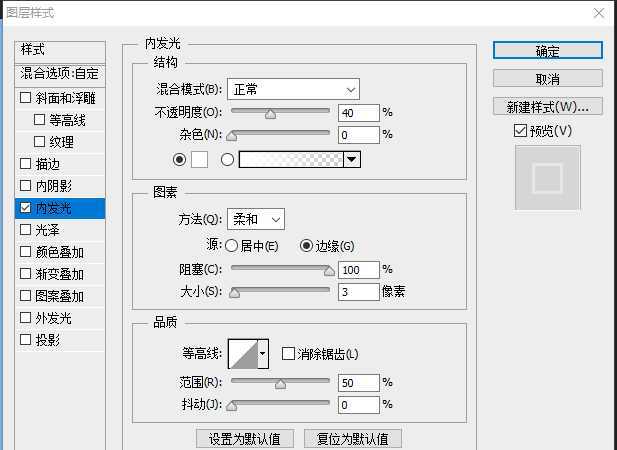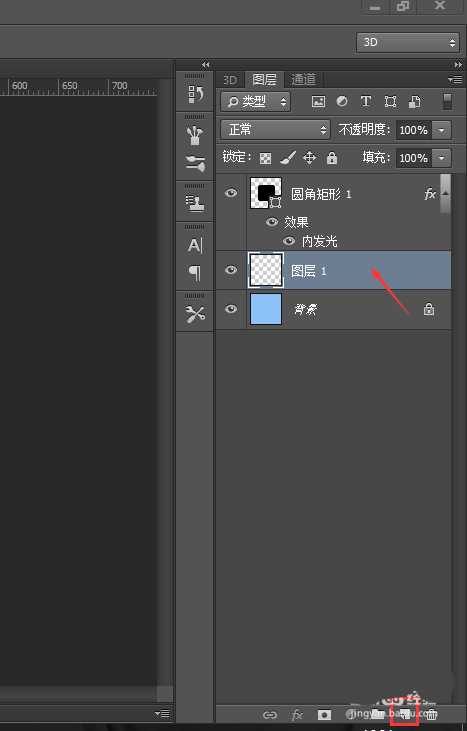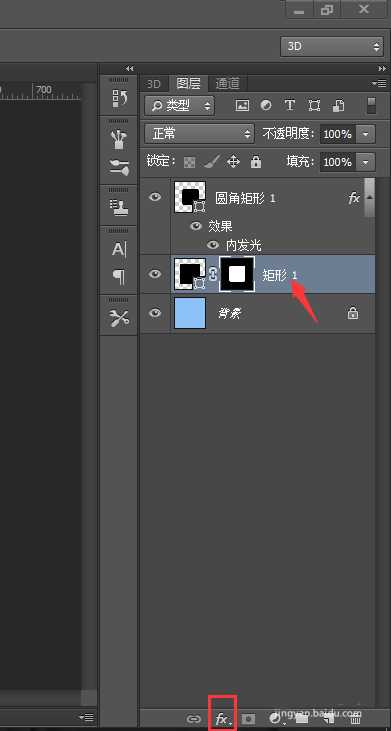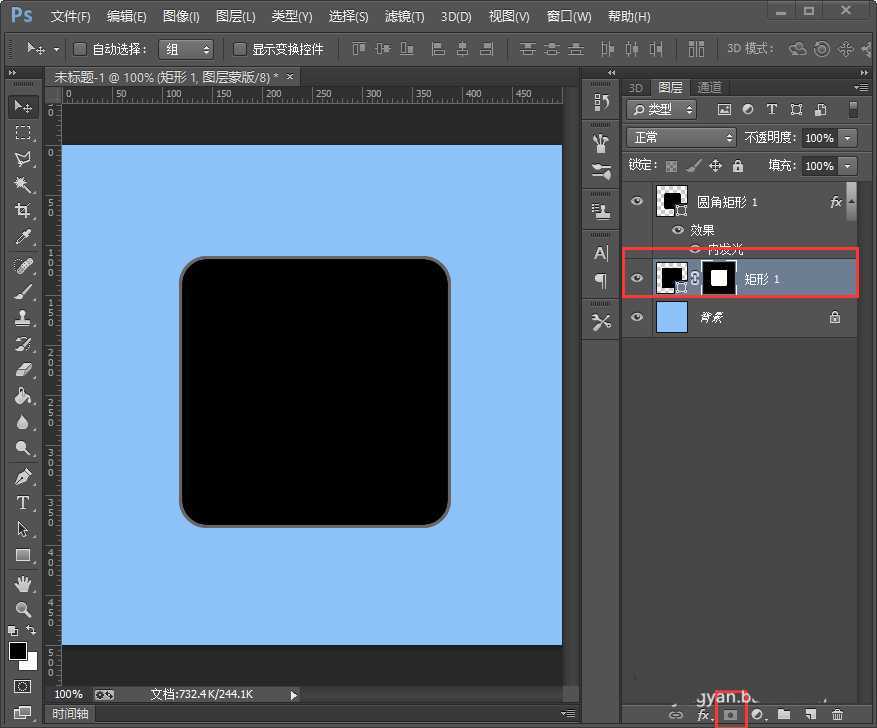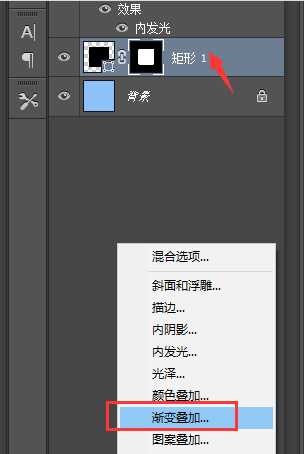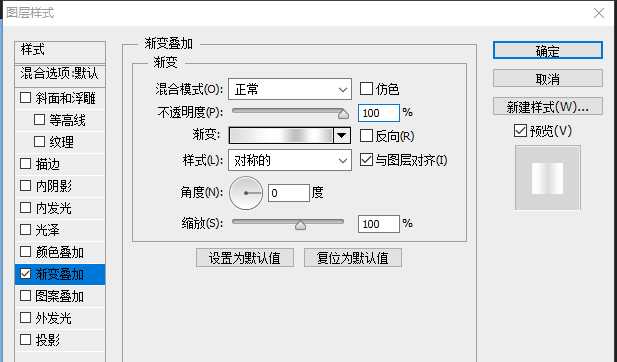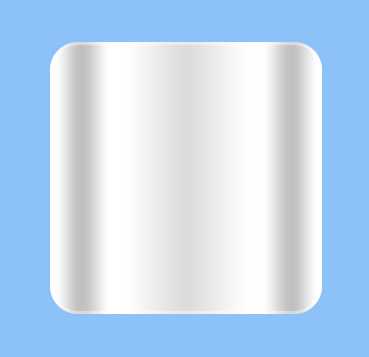ps中想要通过渐变叠加给图形添加立体感,该怎么制作恩?下面我们就来看看详细的教程。
- 软件名称:
- Adobe Photoshop 8.0 中文完整绿色版
- 软件大小:
- 150.1MB
- 更新时间:
- 2015-11-04立即下载
1、打开ps软件。新建画布。背景填充浅蓝色。
2、新建图层画一个圆角矩形。
3、将新建的图层填充改为0,并添加图层样式--内发光。
4、在圆角矩形图层下面新建一个图层,并在该图层画一个稍大一点的黑色正方形。
5、添加图层蒙版。
6、添加图层样式---渐变叠加。即可观察一下效果。
以上就是ps渐变叠加知识的一个实例教程,希望大家喜欢,请继续关注。
相关推荐:
PS怎么使用渐变叠加效果设计图标?
PS怎么使用渐变叠加效果处理图片?
PS叠加混合模式怎么给物件添加图案?