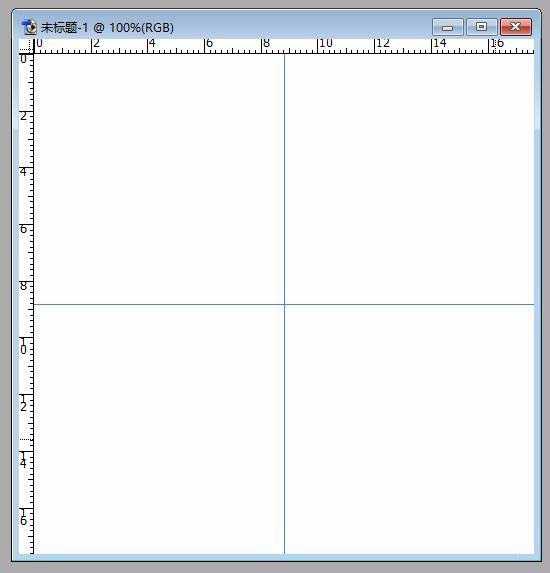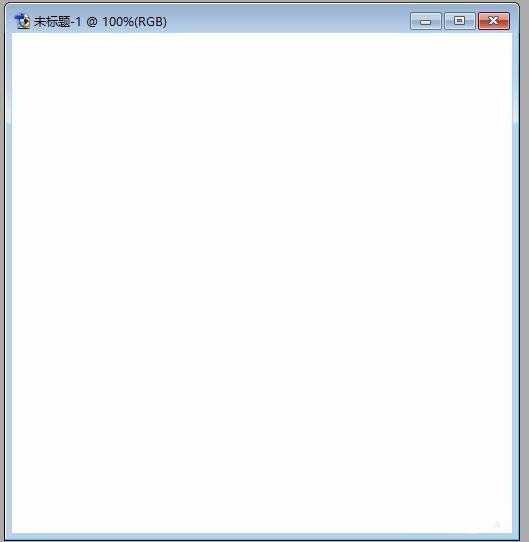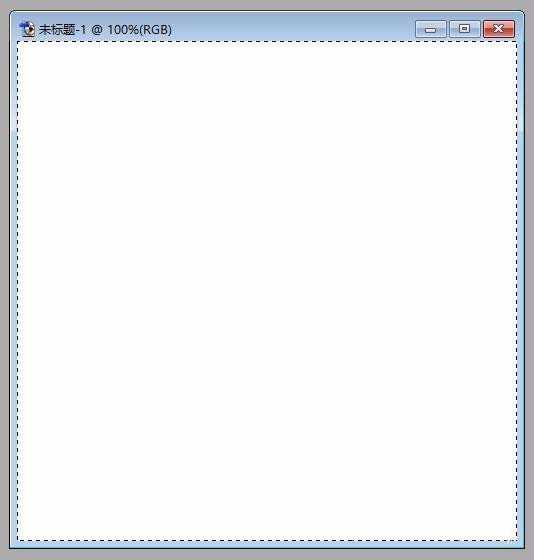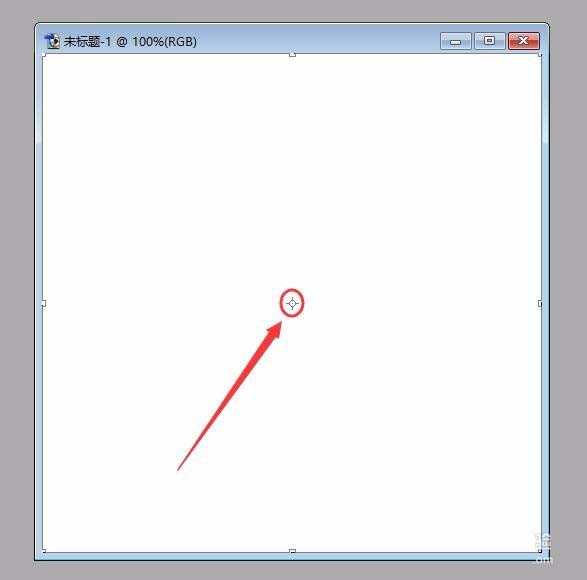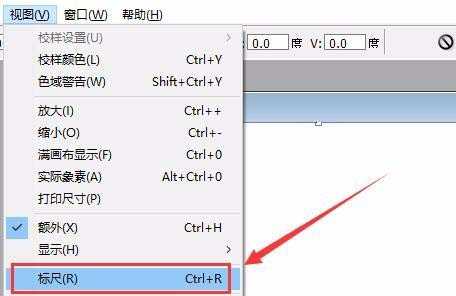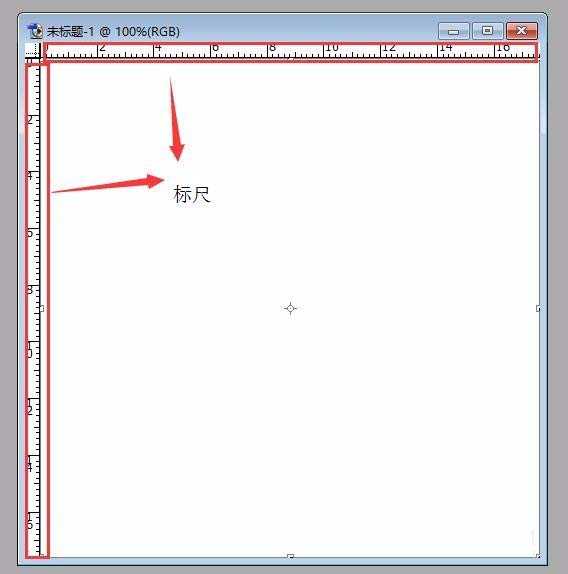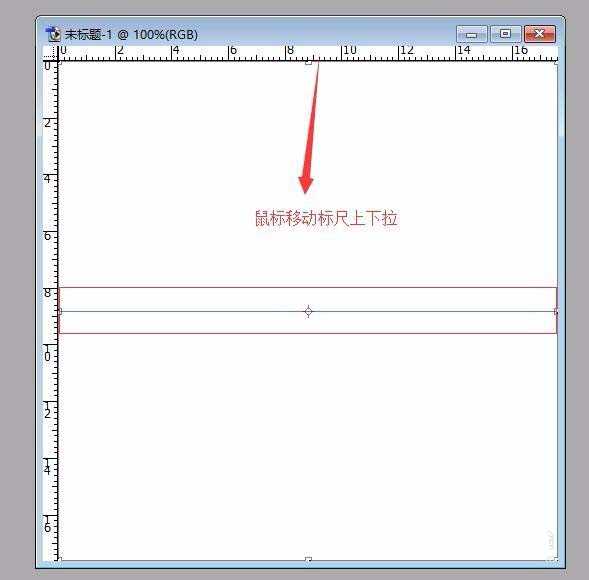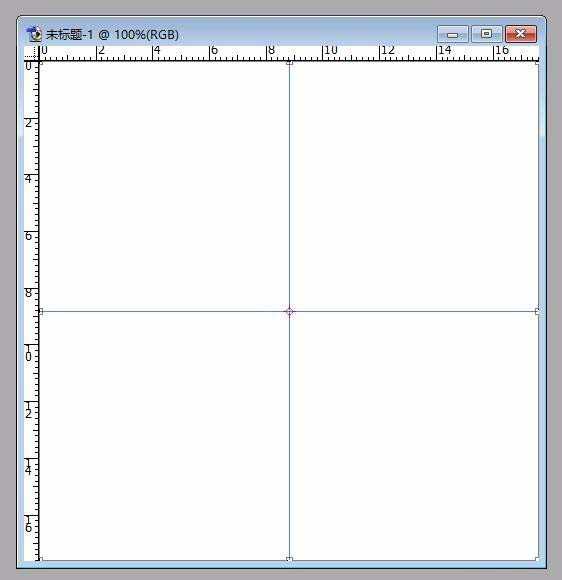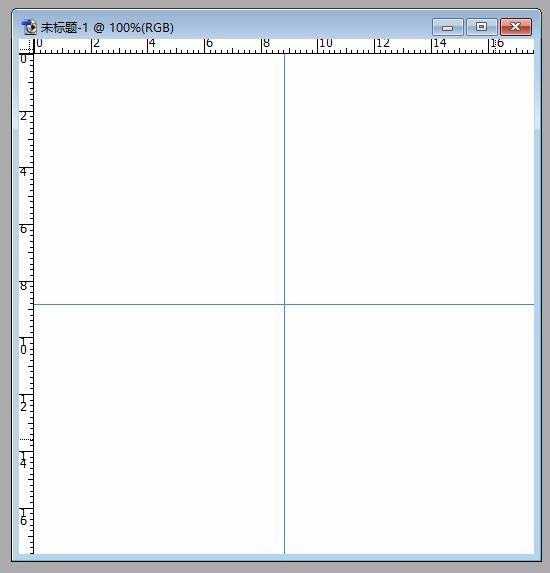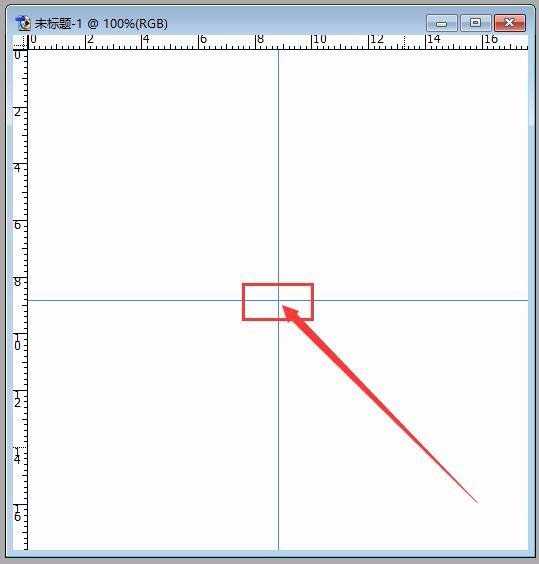ps总新建了画布,想要找到画布的中心点,该怎么查找额?下面我们就来看看那详细的教程。
- 软件名称:
- Adobe Photoshop 8.0 中文完整绿色版
- 软件大小:
- 150.1MB
- 更新时间:
- 2015-11-04立即下载
1、打开ps,新建一张画布
2、按Ctrl+A选取整张画布
3、按Ctrl+T调整,此时会看到画布的中心点,那怎么定位呢
4、点击菜单栏“视图”》“标尺”,画布的上方和左侧会出现两条标尺
5、点击标尺拉出参照线,移到中心点位置
6、按确定键Enter取消调整,Ctrl+D取消选区,我们就获得了两条垂直参照线,交点即是画布的中心点
以上就是ps查找画布中心点的教程,希望大家喜欢,请继续关注。
相关推荐:
ps中怎么以一个点为中心画圆?
PS怎么设计围绕圆的中心旋转图形的效果?
ps怎么快速复制绕中心点的旋转的椭圆图像?