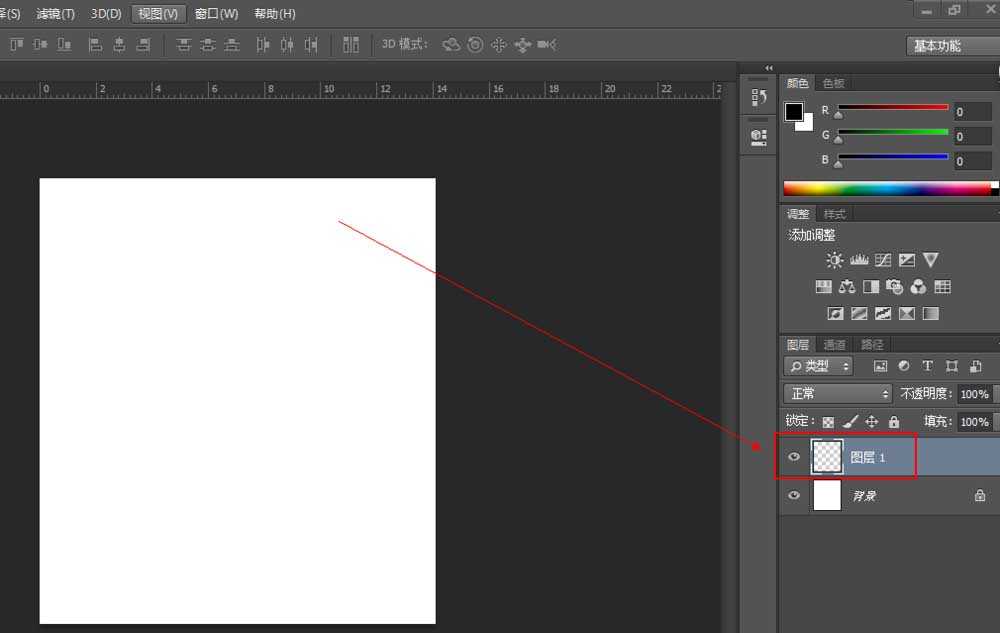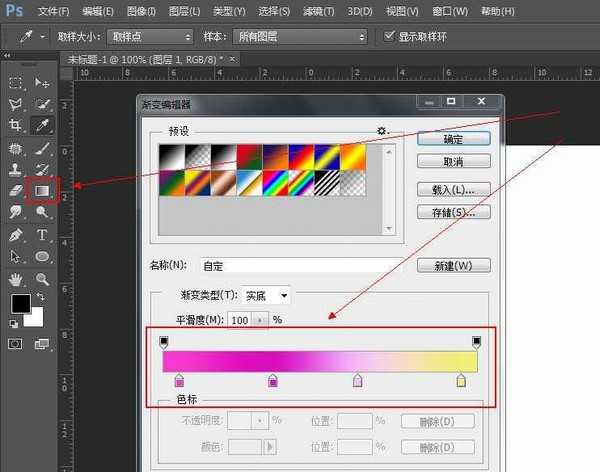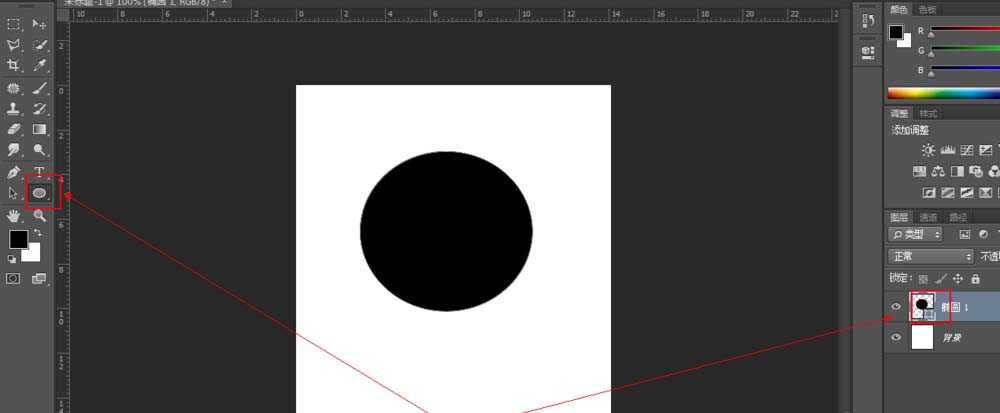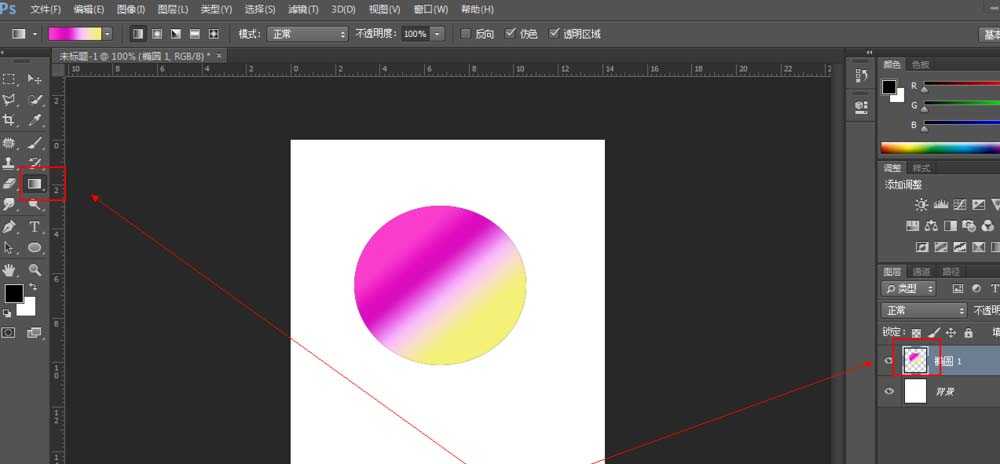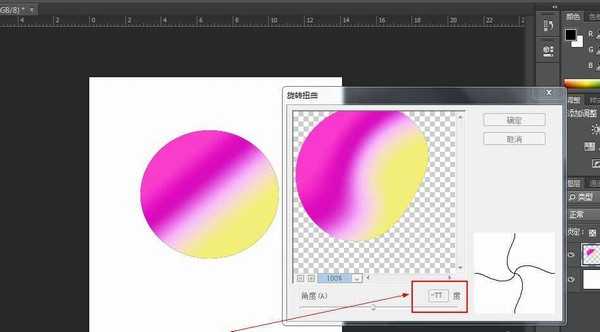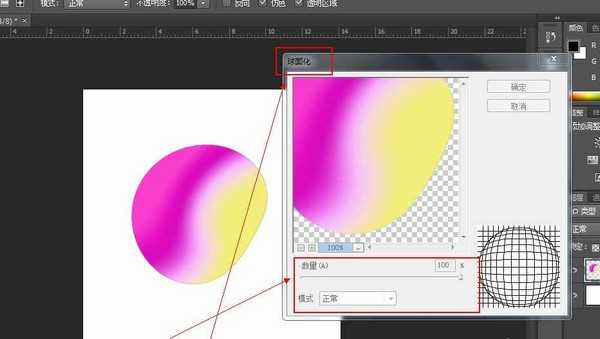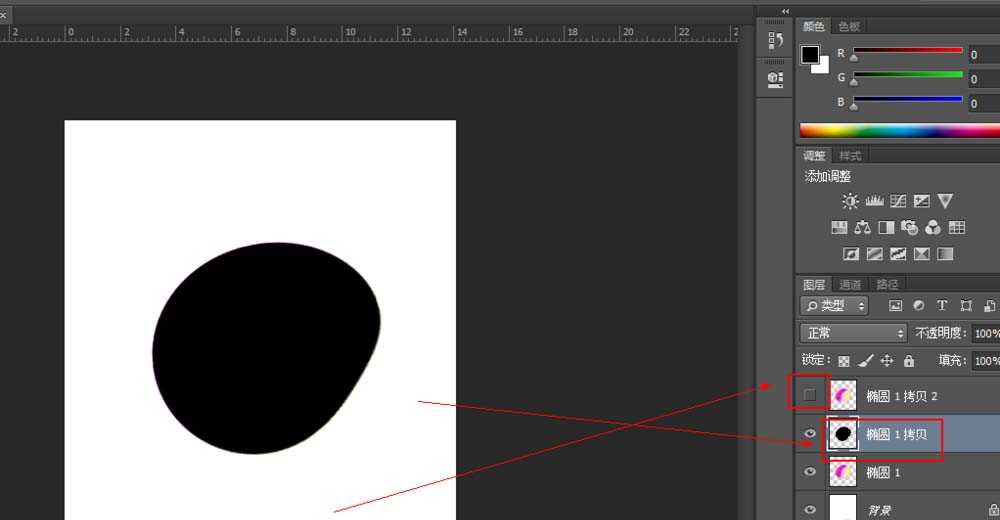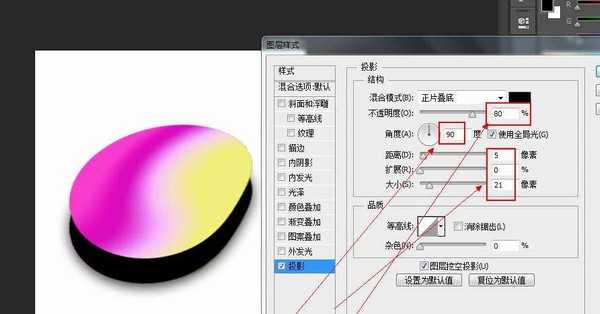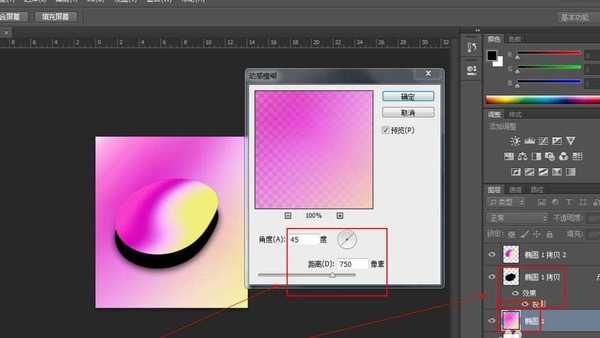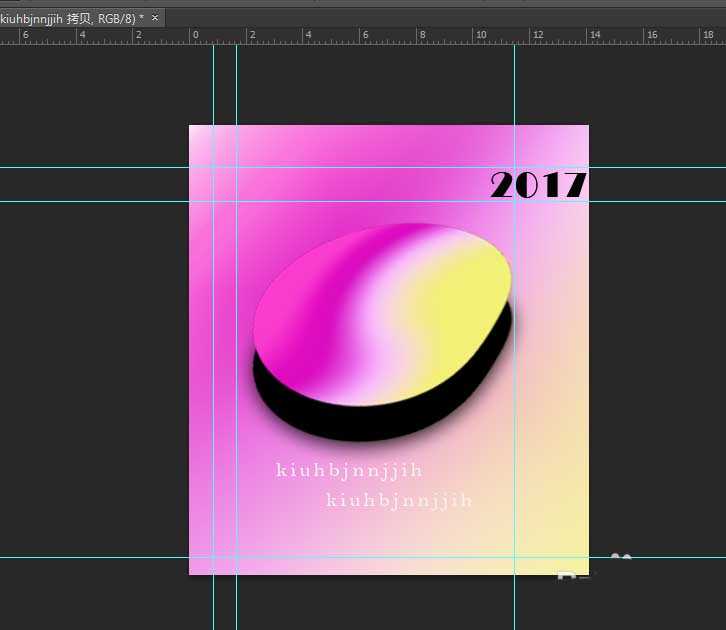想要设计一款看上去很高大上,具有视觉冲击的海报,该怎么制作呢?下面我们就来看看详细的教程。
- 软件名称:
- Adobe Photoshop 8.0 中文完整绿色版
- 软件大小:
- 150.1MB
- 更新时间:
- 2015-11-04立即下载
1、我们先打开我们的PS软件,然后按住ctrl+n新建一个画布,然后点击图层面板下的新建图层,新建一个图层。
2、我们点击我们的“渐变工具”,然后点击我们的渐变条,弹出渐变编辑器,在里面设置我们的渐变色,并点击确定。
3、设置好我们的渐变颜色之后,点击“椭圆工具”,在我们的画布中画出一个圆,然后右击我们的圆图层,将其栅格化。
4、栅格化图层之后,按住我们ctrl+鼠标点击该圆图层的缩览图,将其选为选区,然后点击“渐变工具”,在我们的选区内进行渐变色的填充。
5、填充完渐变色之后,我们需要分别对其执行“滤镜-扭曲-旋转扭曲”,角度设为“-77”,然后点击确定。
6、再次点击“滤镜-扭曲-球面化”,点击确定。
7、完成上面的操作之后,在按住ctrl+j对其复制两层。然后将最上层的图层关闭小眼睛,并按住ctrl+鼠标点击倒数第二个图层的缩览图,将其选为选区,然后按住alt+delete对其填充黑色。
8、将我们最上层的小眼睛打开,并将其拖到我们黑色图层的上方,并点击黑色图层,点击“图层样式fx”,点击“投影”,角度为“90”度即可。
9、点击我们的图层1,按住ctrl+t,将其填满我们的整个画面,点击“滤镜-模糊-高斯模糊”,使其完全虚化,给其产生一种朦胧的感觉即可。
10、然后点击“文本工具”,在我们的海报上输入我们想要的文字,并按住ctrl+t对其进行调整即可完成我们此次海报的制作。
以上就是ps设计渐变海报的教程,希望大家喜欢,请继续关注。
相关推荐:
ps怎么设计一款渐变彩条壁纸?
ps怎么设计件红色渐变的文字动画效果?
ps怎么设计彩色渐变晶格化的几何背景图?