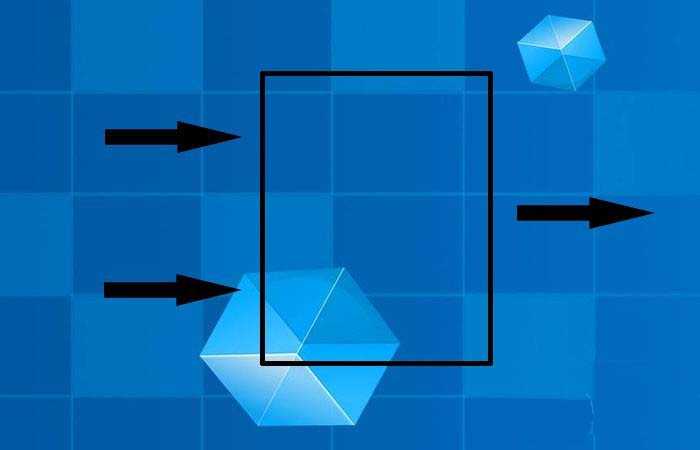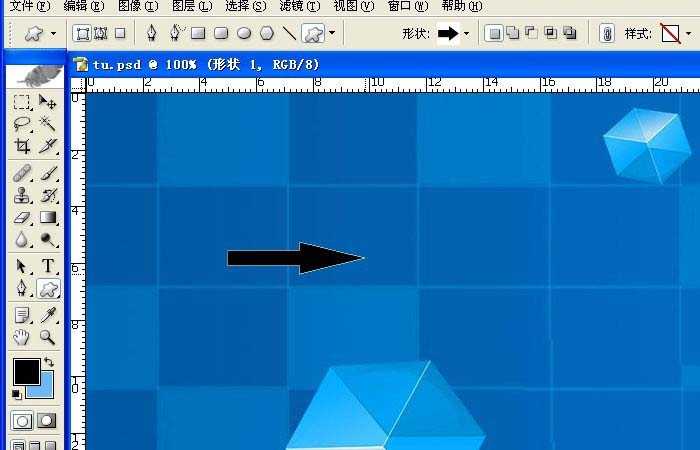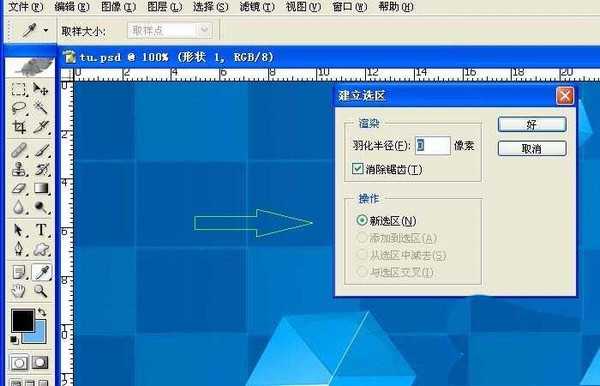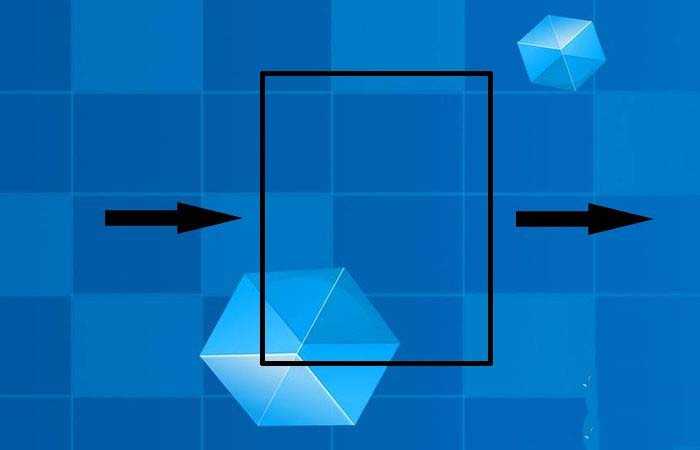ps中想要画一个流程图的一部分,带有矩形框和箭头,该怎么绘制呢?下面我们就来看看详细的教程。
- 软件名称:
- Adobe Photoshop 8.0 中文完整绿色版
- 软件大小:
- 150.1MB
- 更新时间:
- 2015-11-04立即下载
1、打开PS软件,新建一个空白的文件,新建一个图层中,找到一张背景图复制到图层中,这样制作单箭头容易看得清楚些,如下图所示。
2、接着,鼠标左键选取工具箱中的自定形状工具,如下图所示。
3、然后,在菜单栏的下方(自定形状工具)图标上单击一下,展开形状工具选项面板,在里面有很多图形,选取单箭头图形,如下图所示。
4、在画布上,拖动绘制一个单箭头,默认是用前景色填充,也可以进行修改,如下图所示。
5、接着,在图层面板的下方,将图形路径转换为选区,并新建一个图层,填充图形为黑色,这样单箭头就可以复制多个来使用了,如下图所示。
6、最后,把单箭头图层复制一个,左右摆好,用矩形工具绘制一个矩形框,描边6个像素,填充黑色,移动到两个箭头中间,如下图所示。这样一个单箭头流程图就做好了,大家也来做做吧。
以上就是ps绘制带有箭头的流程图的教程,希望大家喜欢,请继续关注。
相关推荐:
PS CS6怎么给图片添加箭头?
PS怎么制作简单的带箭头的框架图流程图?
PS怎么制作一个带有箭头的圆形logo图标?