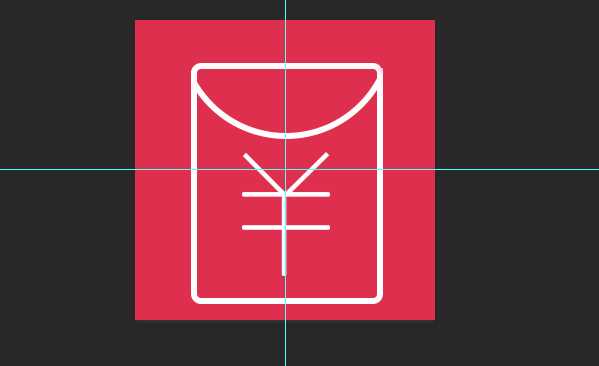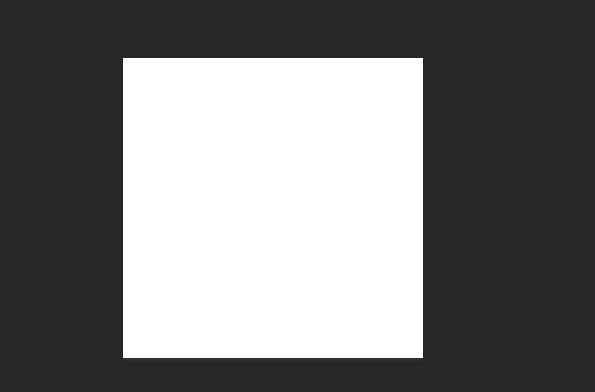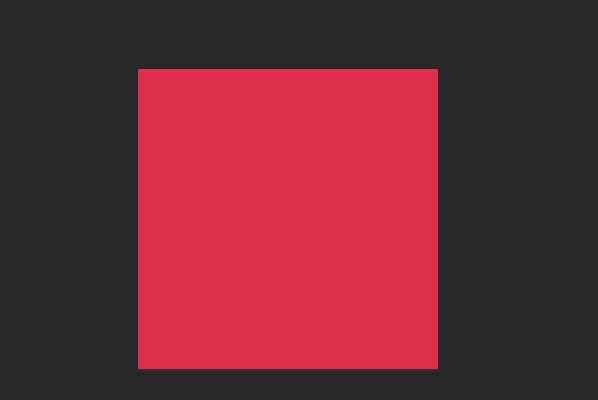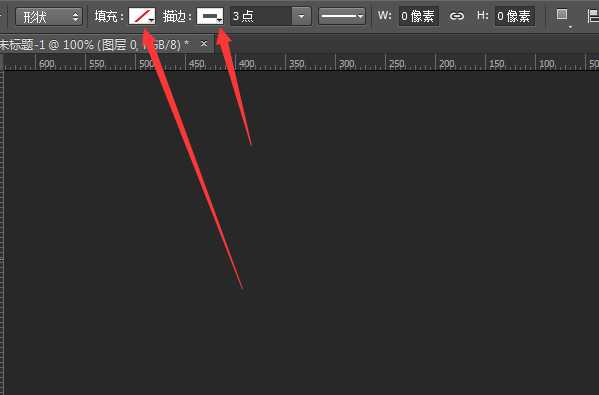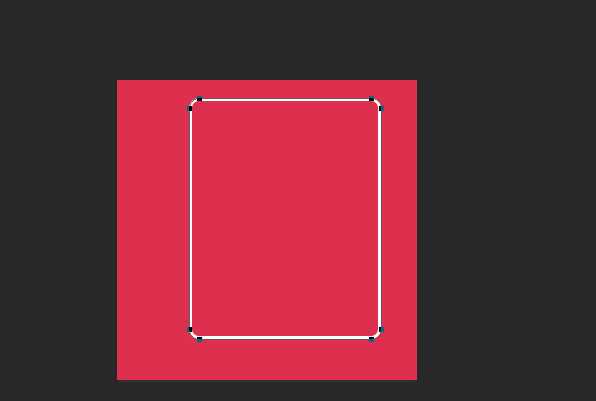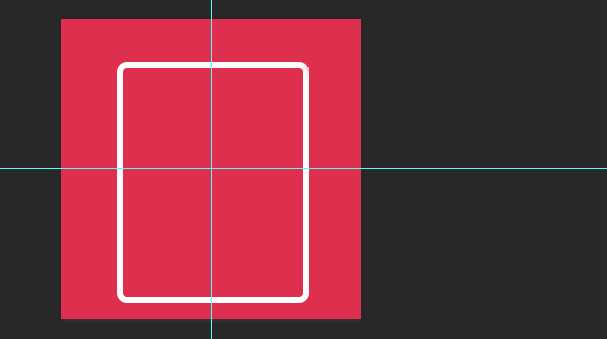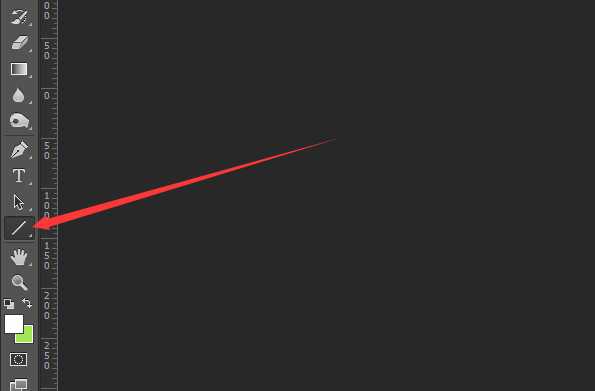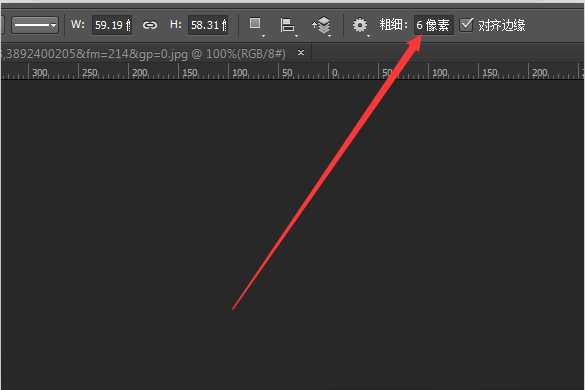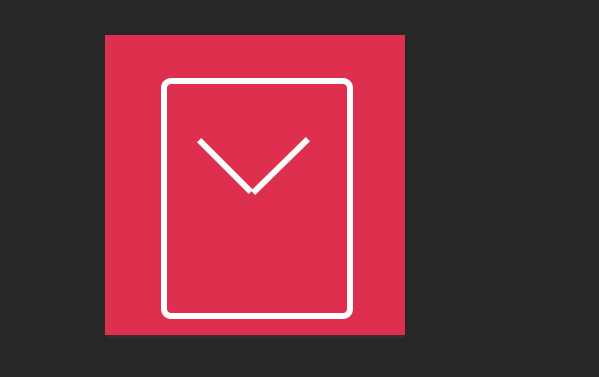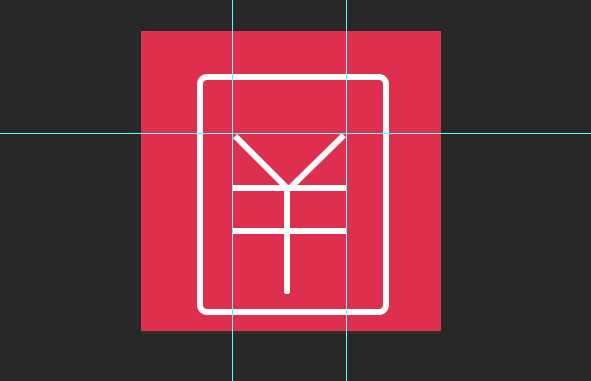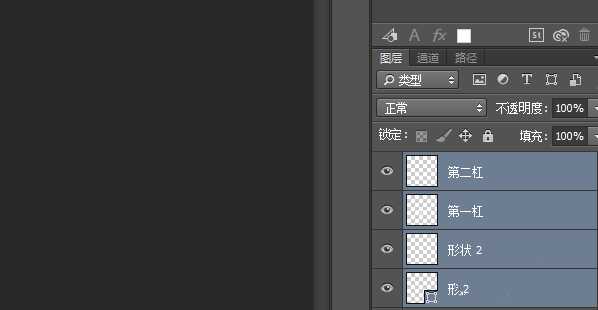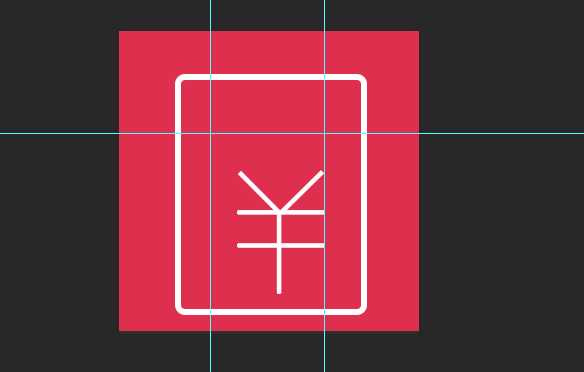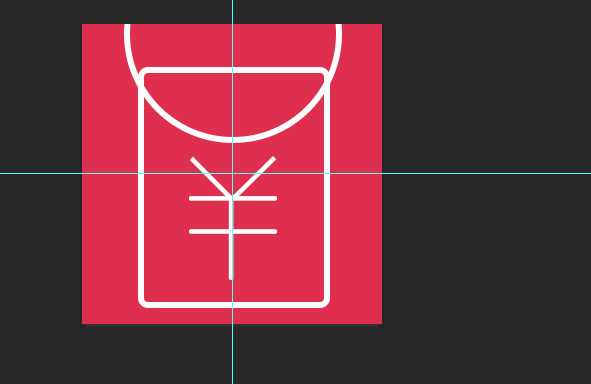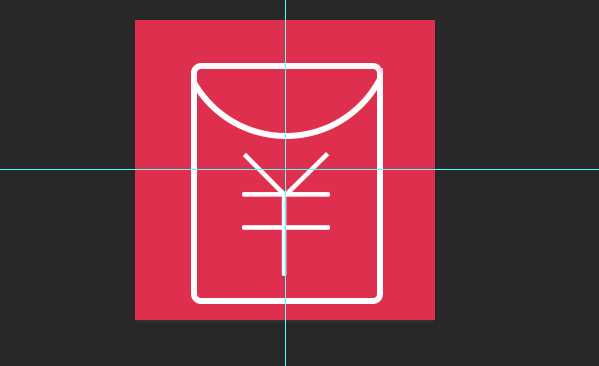今天我们就来看看使用ps画一个红包的教程,画的红包很简单,是一个基础款,喜欢的朋友可以看一下。
- 软件名称:
- Adobe Photoshop 8.0 中文完整绿色版
- 软件大小:
- 150.1MB
- 更新时间:
- 2015-11-04立即下载
1、打开ps软件,最好是CS5以上,新建一个图层,我在这新建的是300X300的画布。
2、为了让红包更醒目,我特意把红布背景色设置成了红色。
3、为了让红包清晰,我用的是矩形工具,选中圆角矩形工具,使用描边功能,宽度我用的3PX。
4、红包的画出来如下所示,就是有点细。红包的宽高比在80%左右就可以了(个人认为)。
5、由于太细我把线条宽度设置成了6点,设置成6点后,画出来的就比较好了,如下图所示。
6、弄好了红包最外层的包身,我们来看红包里面的人民币符号。我们选择矩形工具里面的直线工具。
7、使用直线工具后线条的长度也要设置成6像素,与包身保持一致。
8、然后我们绘制人民币符号上面的“羊角”,这里需要说一下注意事项,羊角的顶端要在平齐,最好用标尺作为参考。
9、画完羊角后,我们可以画一个“干”字,画人民币符号的时候我们用标尺来作为参考。
10、我们画的“羊角”与“干”字,我们同时按下Ctrl+E健合并图层
11、并根据情况来适当改变人民币符号图案的大小。
12、接下来我们就可以画红包的开口处了,最初我用钢笔画的可是不清晰。我就改用椭圆工具了,按住Shift+Alt键画圆,画好后如下图所示。
13、画好后合并图层,去掉多余的部分,这样我们就在红色背景下做出了一个简易而醒目的红包。
上面就是使用ps画红包的教程,很简单,需要的朋友可以学习画一下。
相关推荐:
PS怎么画一个粉色的游泳圈?
PS怎么画一个大红色的蝴蝶?
PS怎么画一个鄙视翻白眼的小表情?