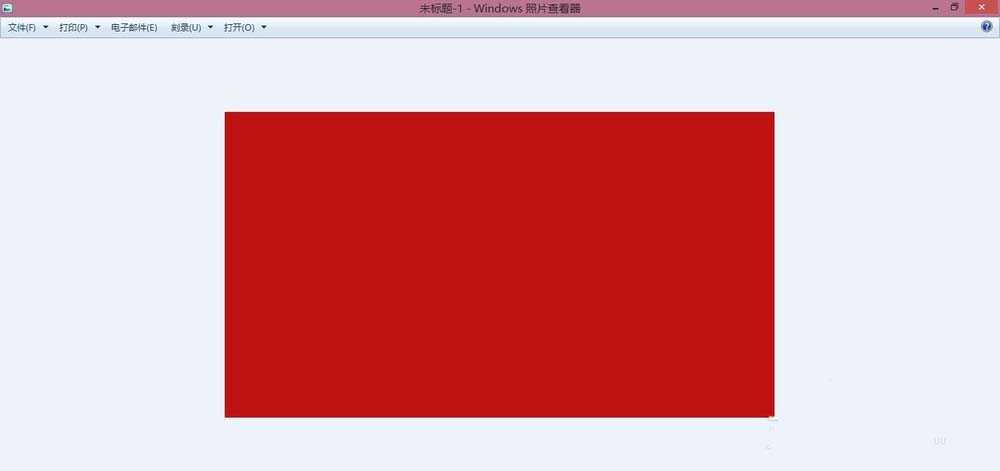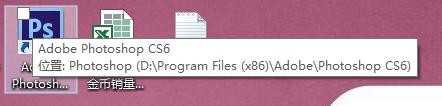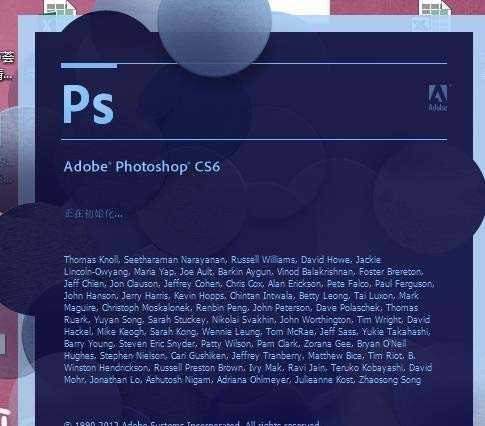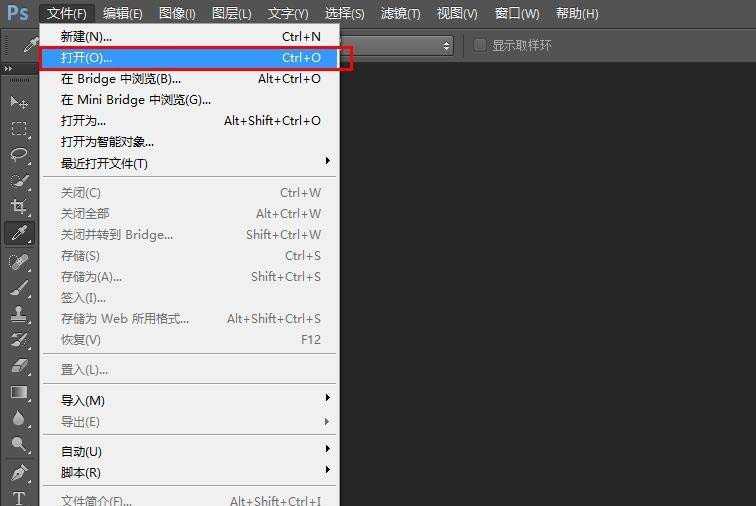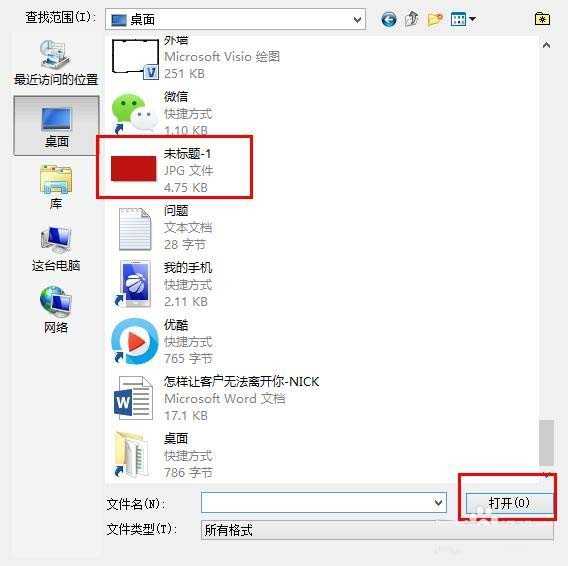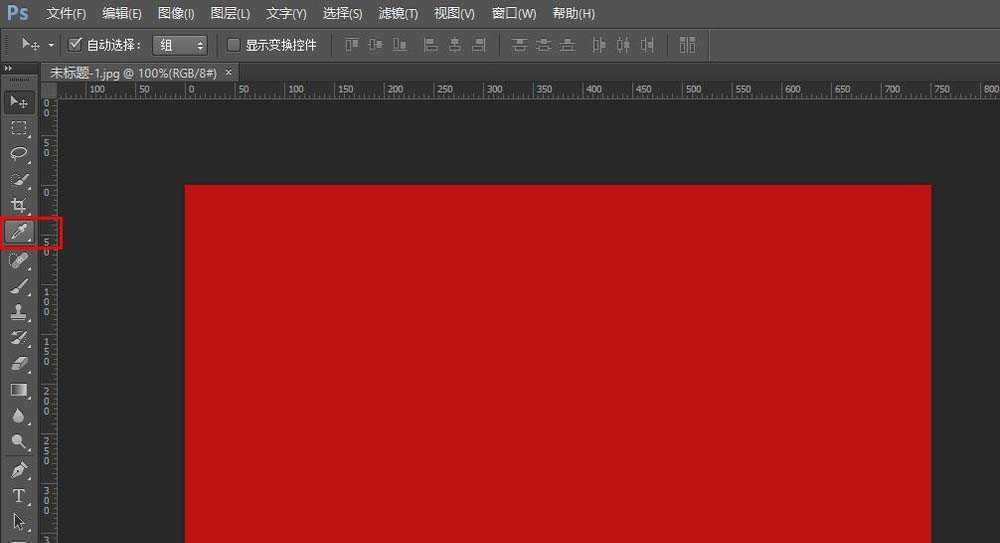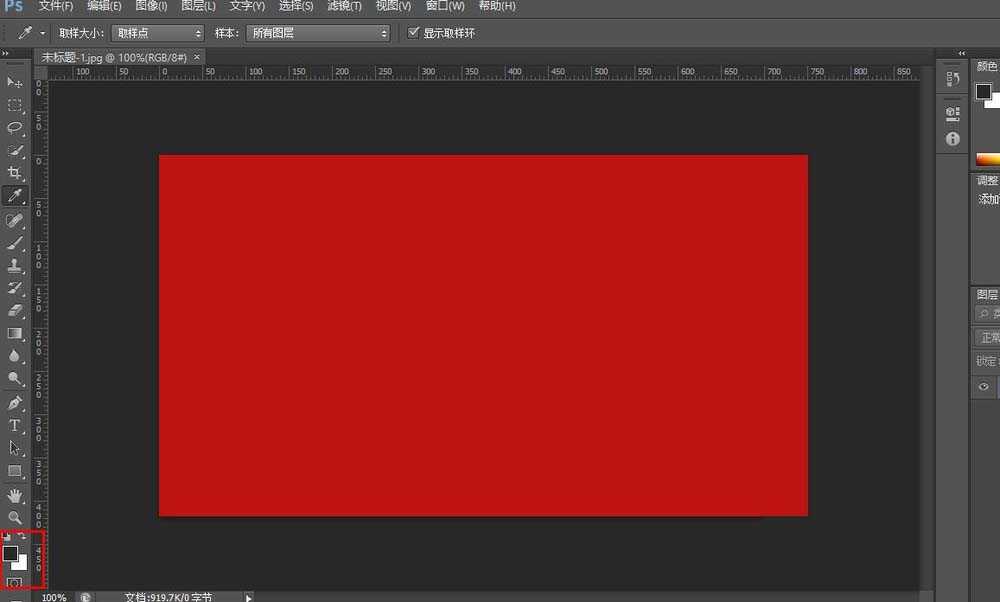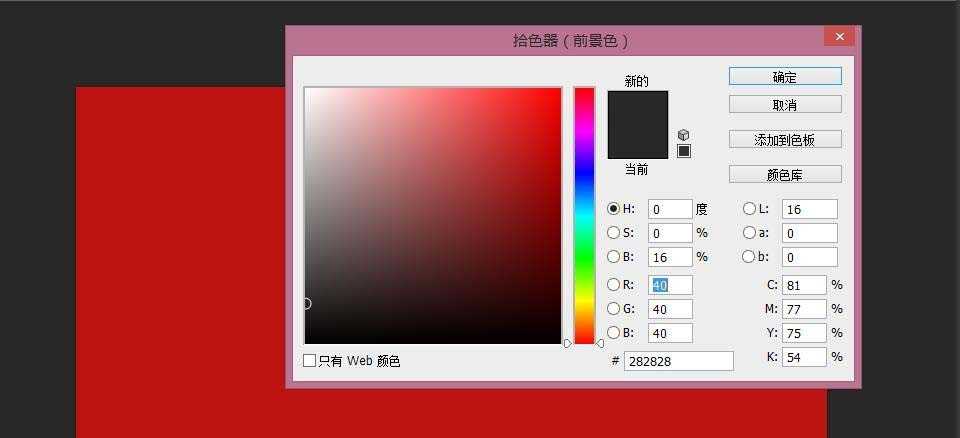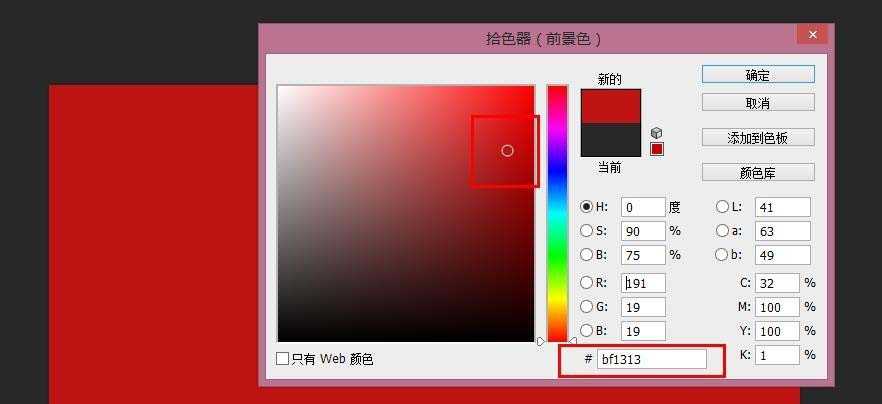喜欢图片的配色,想要制作某个颜色的色值,方柏霓查找颜色,该怎么设置呢?下面我们就来看看详细的教程。
- 软件名称:
- Adobe Photoshop 8.0 中文完整绿色版
- 软件大小:
- 150.1MB
- 更新时间:
- 2015-11-04立即下载
1、经常我们会遇到一个图片,我们想制作的图片要没有色差,所以我们就要知道他的色值。
2、首先我们需要打开PS软件
3、打开PS后,就会进入到这个界面,我们等待就可以了
4、打开PS后,我们点击文件,打开
5、在弹出的对话框中,选择我们刚才需要看色值的图片
6、打开,我们如图点击吸管
7、然后点击下面的背景色
8、就开弹出这个页面
9、我后我们点击我们要查看色值的颜色,在弹出框中就会有显示。
以上就是ps中查看图片色值的教程,使用吸管工具查看是很方便的。
相关推荐:
PS怎么给图片调不同的颜色?
ps怎么处理图片中天空的颜色?
ps怎么提取图片的颜色? ps提取图片的颜色的教程