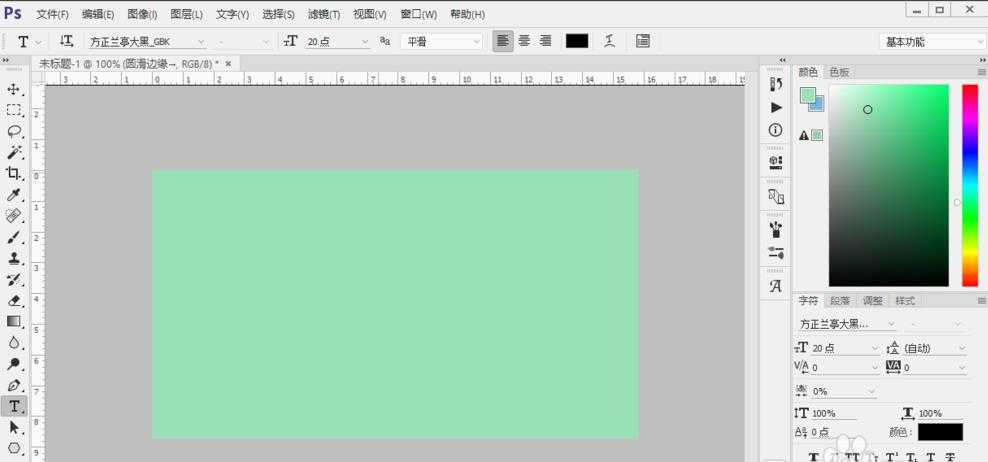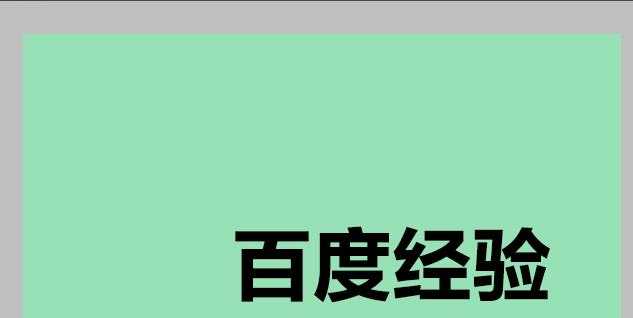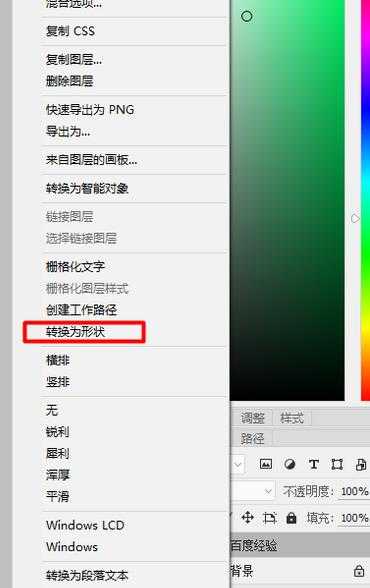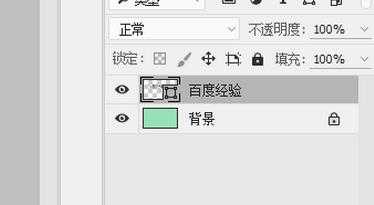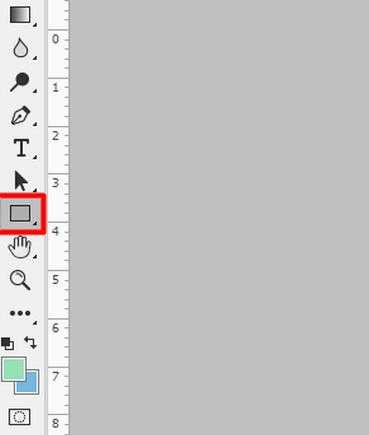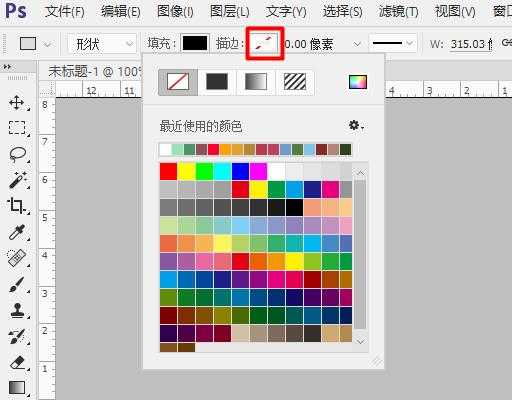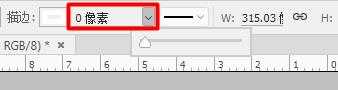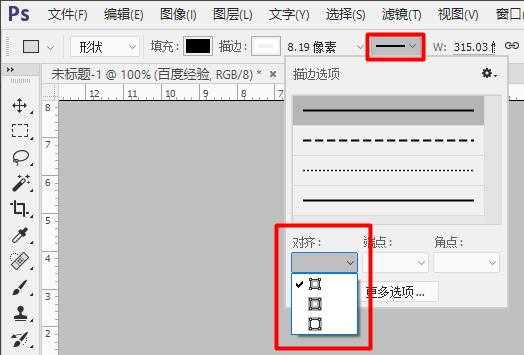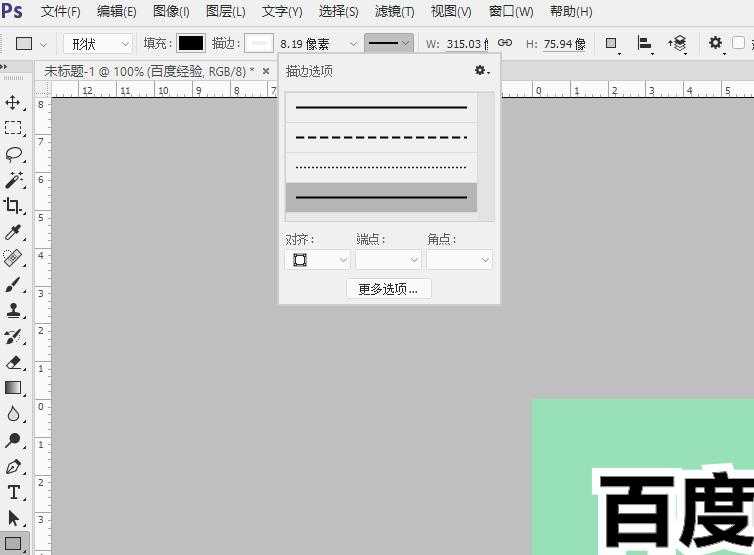ps文字描边有尖角,看上去很僵硬,想要给尖角描边圆滑边缘,该怎么操作呢?下面我们就来看看详细的教程。
- 软件名称:
- Adobe Photoshop 8.0 中文完整绿色版
- 软件大小:
- 150.1MB
- 更新时间:
- 2015-11-04立即下载
1、打开文件,点击左侧文字工具图标,输入“百度经验”。
2、在图层里,右击文字图层,选择转换为形状(注意,如果使用了伪粗体需关闭,否则不能转换为形状)。如图,操作后文字图层转变为形状。
3、转换为形状后,选择左侧矩形工具,上方会出现形状工具对应的工具栏。点击描边后边的红色斜杆,选择一种颜色作为边缘色。
4、接着点击后边的0像素,输入合适的像素。
5、点击后边的图标,出现小窗口,下方的对齐,选择第三个(外对齐)。
6、完成以上步奏,实现所需效果!
以上就是制作圆滑边缘文字的教程,很简单,需要的朋友可以学起来。
相关推荐:
ps怎么快速将文字背景变透明?
PS怎么制作一个动感液态字体的文字?
ps文字描边怎么去掉? ps去掉文字描边的教程