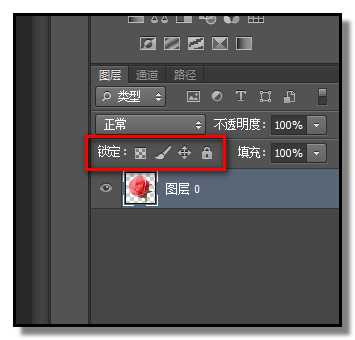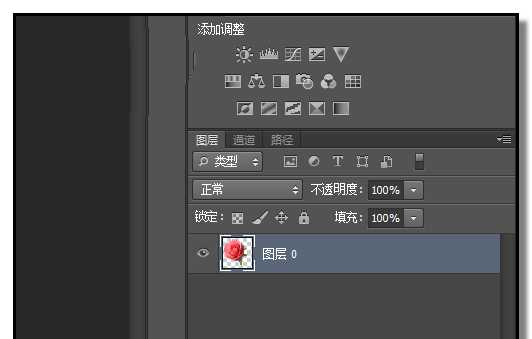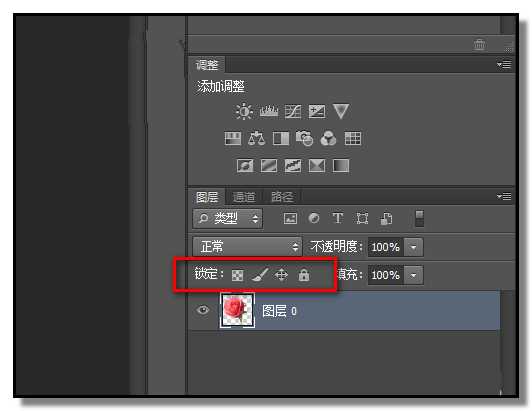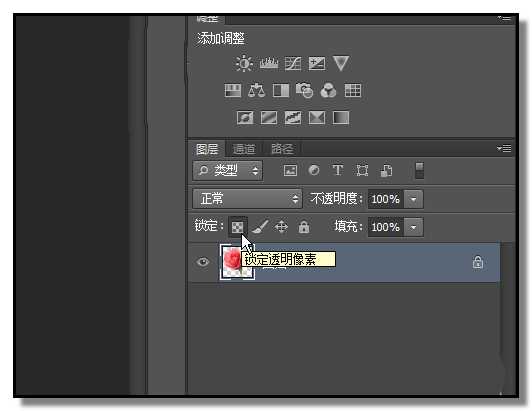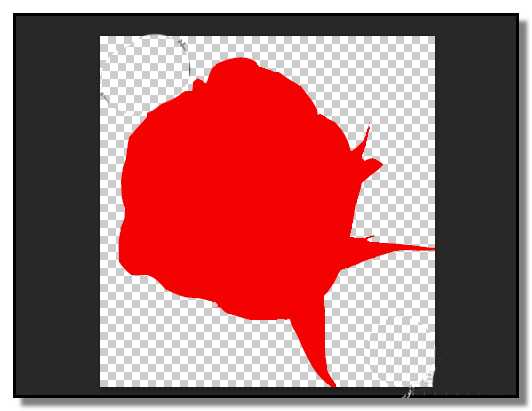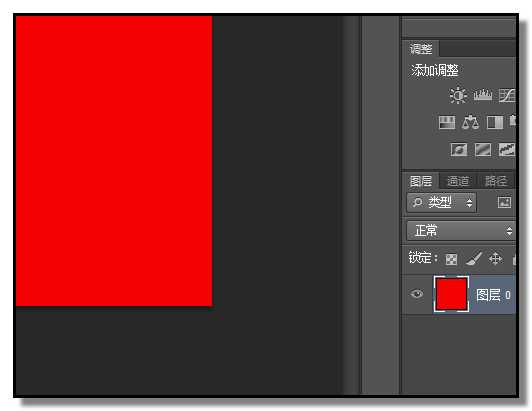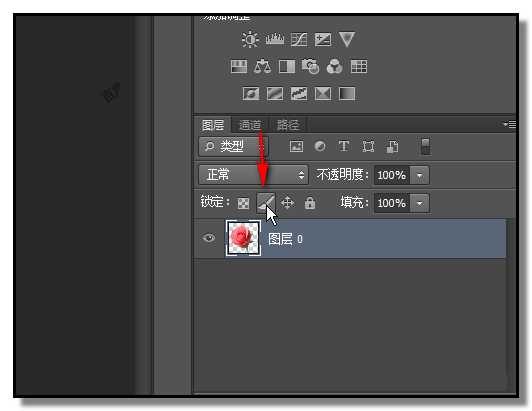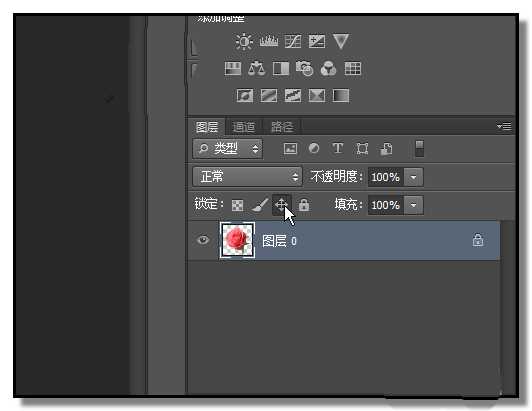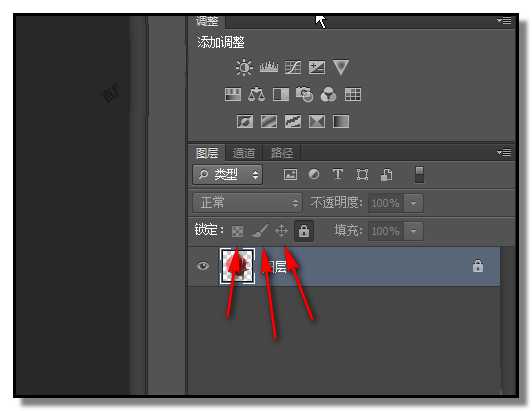PS中,在图层面板这里,有一个命令:锁定。锁定有分:锁定透明像素、锁定图像像素、锁定位置、锁定全部。
- 软件名称:
- Adobe Photoshop 8.0 中文完整绿色版
- 软件大小:
- 150.1MB
- 更新时间:
- 2015-11-04立即下载
打开PS操作界面,在界面的右下方这里,会显示图层面板。图层面板这里,有一个锁定的命令;锁定命令有四项:锁定透明像素、锁定图像像素、锁定位置、锁定全部
一:锁定透明像素,鼠标选中要锁定的图层,再点击:锁定透明像素
此命令作用于透明像素,图层的背景就是透明的,现在,我们要对此图层操作填充,你会发现,填充操作只作用于花朵,背景是无反应的。当我们,把该图层解除锁定时,再操作填充,这时,可以把整个图层给填充上了颜色。
二:锁定图像像素
点击:锁定图像像素按钮;此时图像像素已被锁定,你不能对此图层进行填充、画笔、移动选区、仿制图章、渐变等等。
三:锁定位置
点击:锁定位置按钮;用移动工具点住图案移动图案时,会弹出警告对话框,说明不能操作移动。但可以操作其它命令,比如,填充,画笔,渐变,仿制图章等等。
四:锁定全部
顾名思义,锁定全部,就是点击此锁定全部按钮后,此图层所有操作都不能进行。可以看到,点击:锁定全部,前面三项的按钮图标呈灰色状态,表示,前面三项都一同生效了。
以上就是ps锁定图形、位置等相关的知识,介绍很全面吧,请继续关注。
相关推荐:
ps怎么快速选择锁定状态的图层?
PS怎么快速解锁或锁定多个图层?
Ps背景图层锁定以后怎么转换为普通图层?