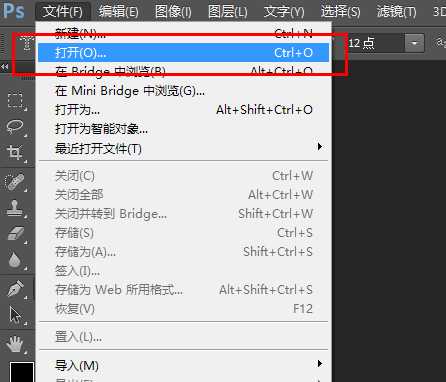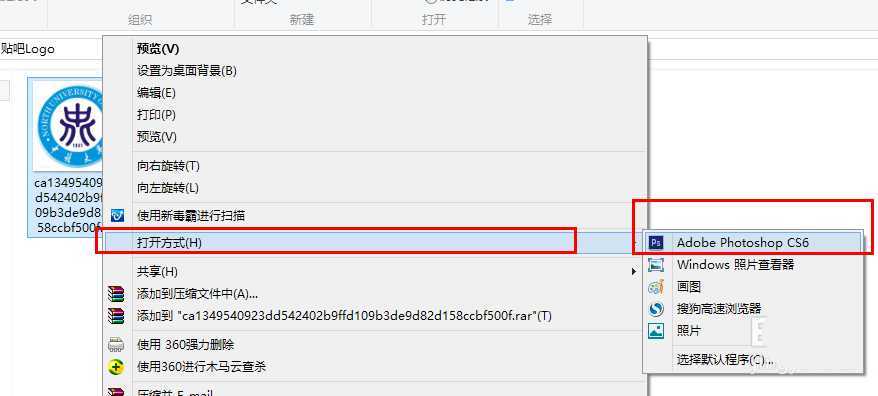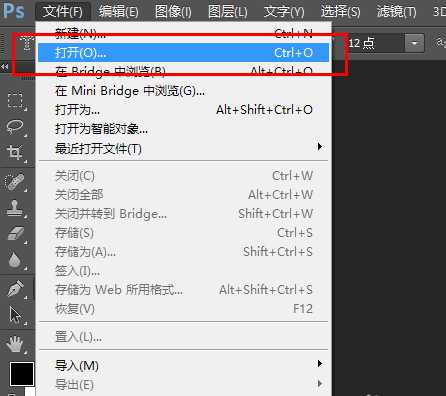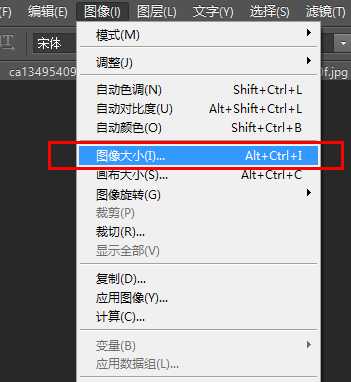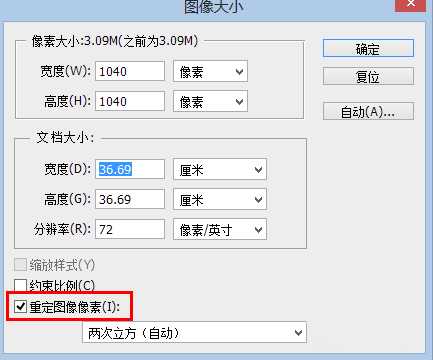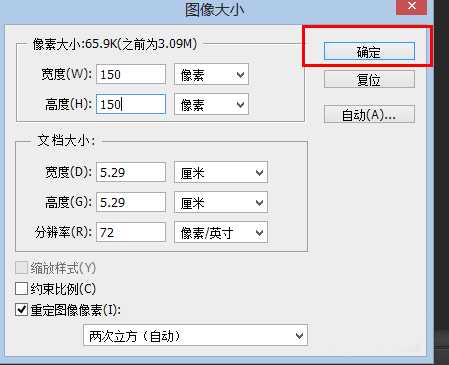大家在平时使用图片的时候,经常会遇到修改图片像素大小的问题,那么我们该如何使用PS软件来达到修改图片像素大小的问题呢,在接下来的经验中我将向大家详细介绍一下相关的教程,大家速来围观我的经验啦。
- 软件名称:
- Adobe Photoshop 8.0 中文完整绿色版
- 软件大小:
- 150.1MB
- 更新时间:
- 2015-11-04立即下载
1、首先,请先准备好要进行修改像素大小的图片,然后对着该图片击右键,在打开方式中选择“使用Adobe Photoshop CS6软件打开该文件”。
2、接下来,在打开的PS软件中,我们会看到当前打开的文件,然后我们进行下一步操作。
3、然后我们选择“图像”选项,在该图像选项下,我们点击使用“图像大小”,然后进行下一步。
4、在接下来的步骤中,请先设置进行图片大小更改的步骤,在设置的过程中,我们千万要注意点击勾选“重定图像像素”,其他的两项不予勾选,否则当我们自定义图片像素大小的时候,软件会自动修改像素大小,不能达到我们的要求,大家切记。
5、然后我们便可以输入图像像素大小进行自定义更改了,很简单吧,修改完成之后点击“确定”保存图片就可以了,大家赶快试试看吧。
相关推荐:
ps标尺单位怎么改成像素?
PS字体一直显示18xp像素不能修改大小怎么办?
PS怎么在保证图片像素和大小不变的情况下缩小内存?