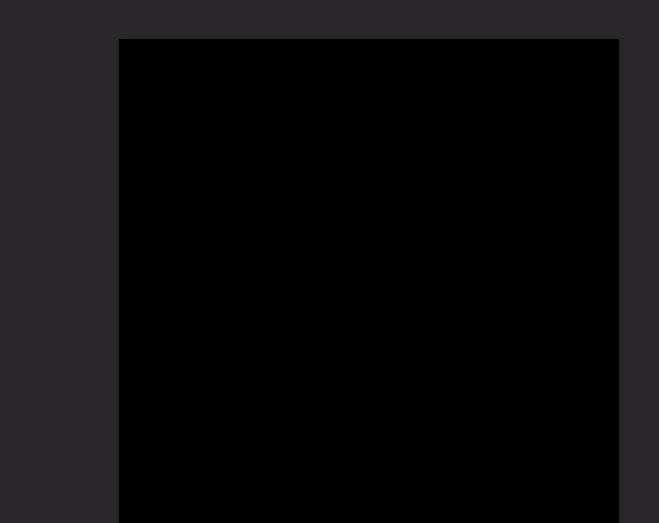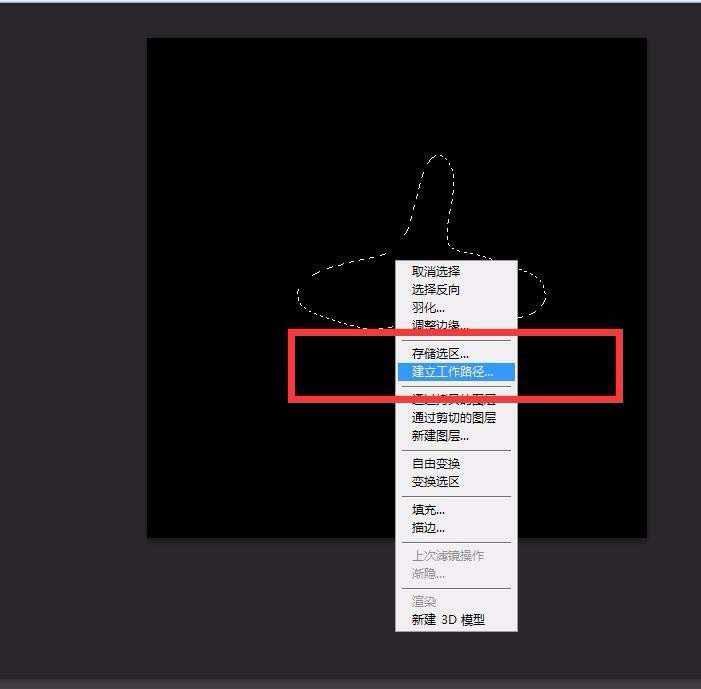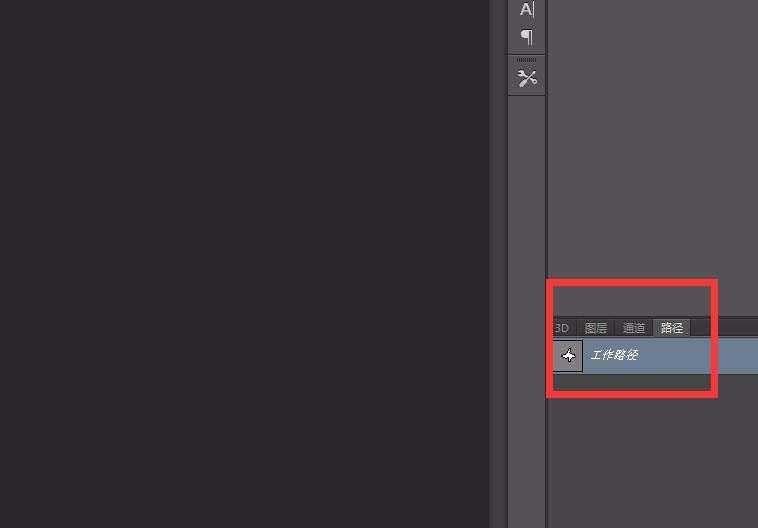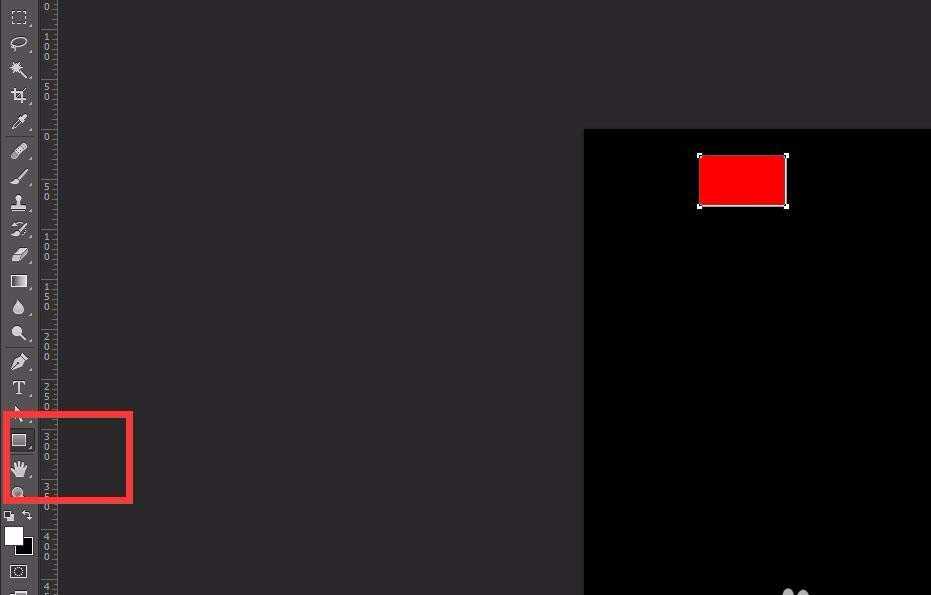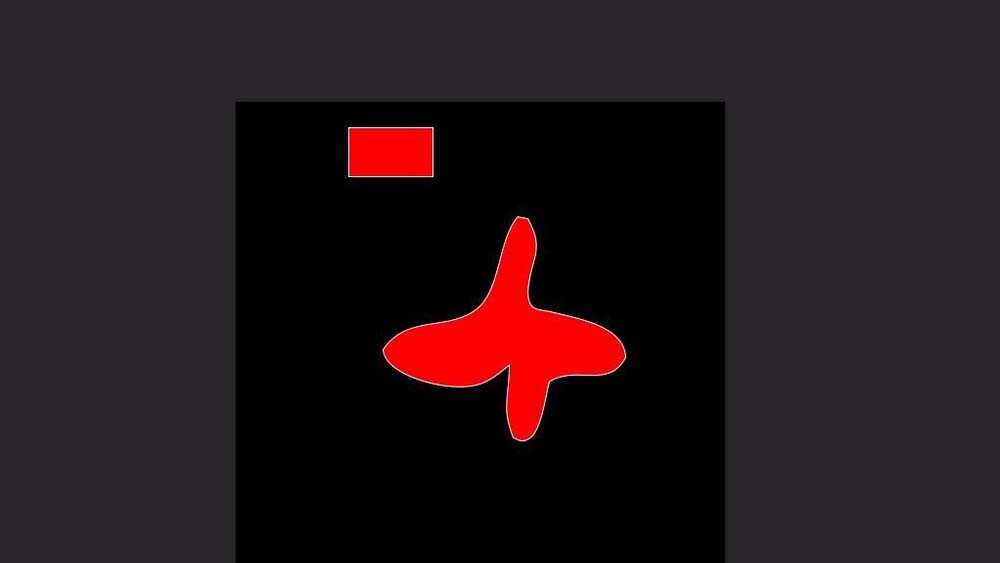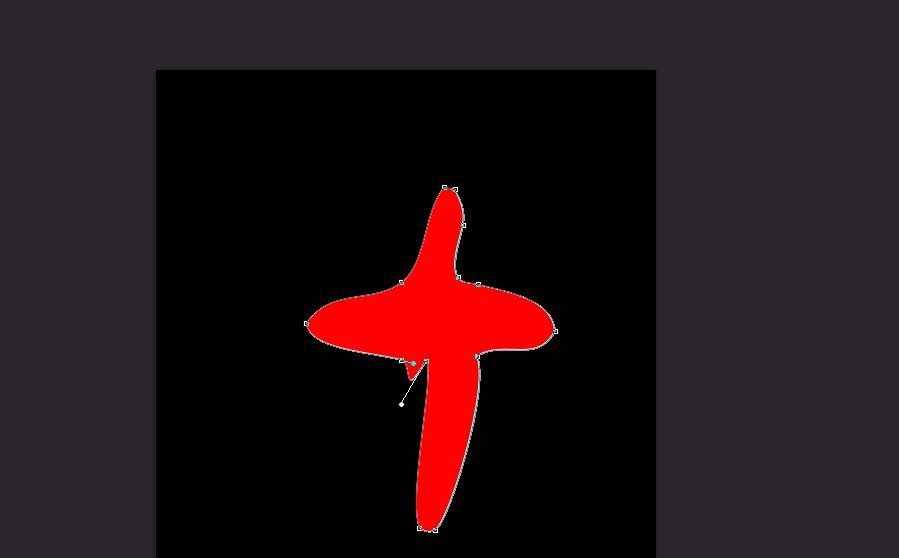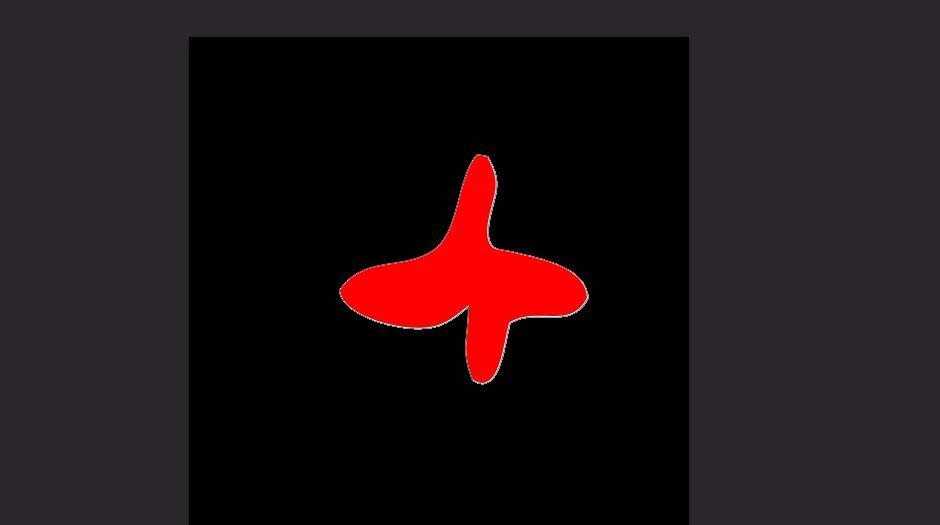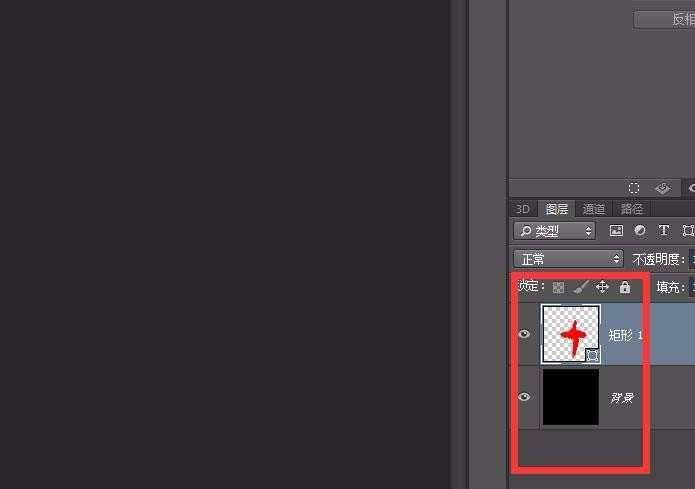ps中如何用套索做出矢量图形,我们做字体或其他的时候,特别是套索工具,ps还是挺方便的,但是如果保存为位图,会有很多的不方便,这里教大家一个方法用套索制作矢量图形。
- 软件名称:
- Adobe Photoshop 8.0 中文完整绿色版
- 软件大小:
- 150.1MB
- 更新时间:
- 2015-11-04立即下载
1、打开ps,新建一个文件,大小随意。
2、用套索工具绘制一个图形,然后右键“建立工作路径”。
3、点击工作路径,按快捷键“ctrl+x”键进行剪切。
4、用矩形工具绘制一个矩形,颜色填充为红色,描边为无。
5、然后按ctrl+v进行粘贴,这时我们就可以看到一个矢量图形了。
6、我们可以用直接选择工具删除掉那个矩形,也可以去调整刚才套索工具绘制的图形。
7、这时我们观察图层,发现已经是形状图层。
相关推荐:
ps怎么将点阵图转换成矢量图?
ps怎么快速将位图转化为矢量图?
PS图层怎么导入AI转换成矢量图?