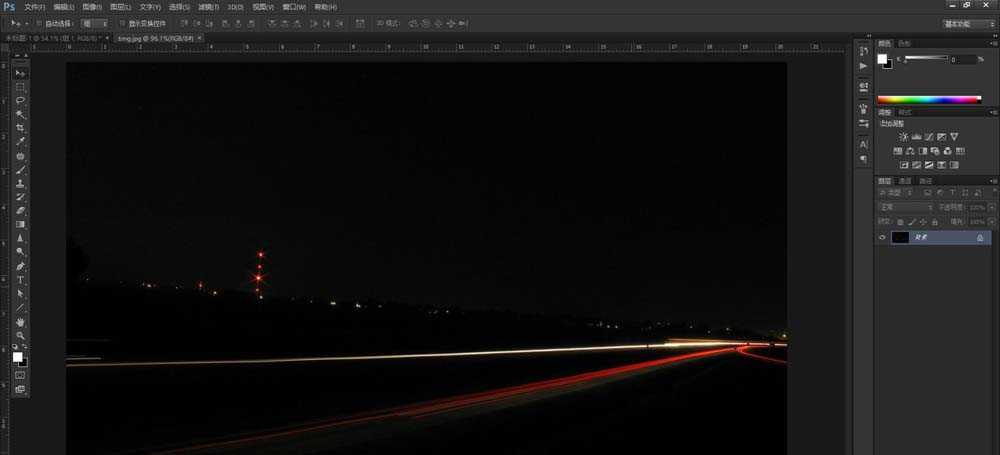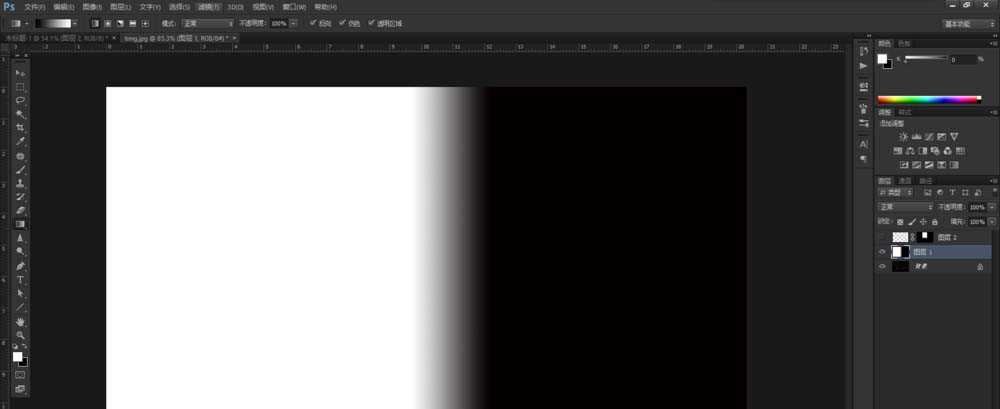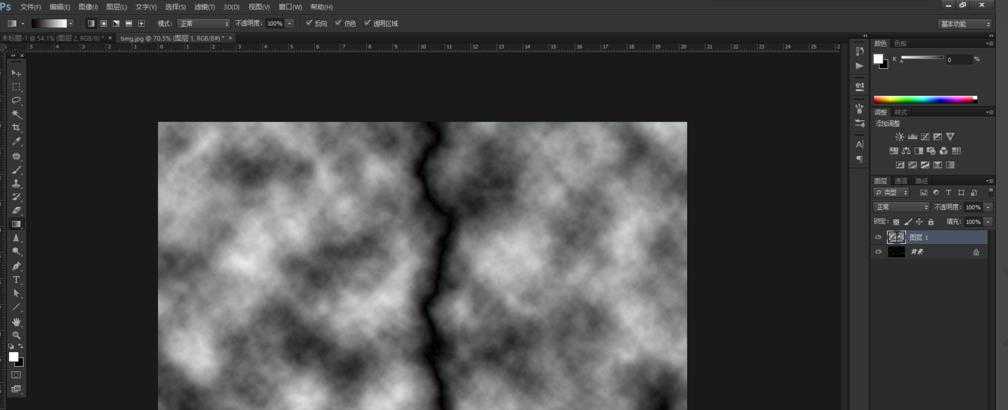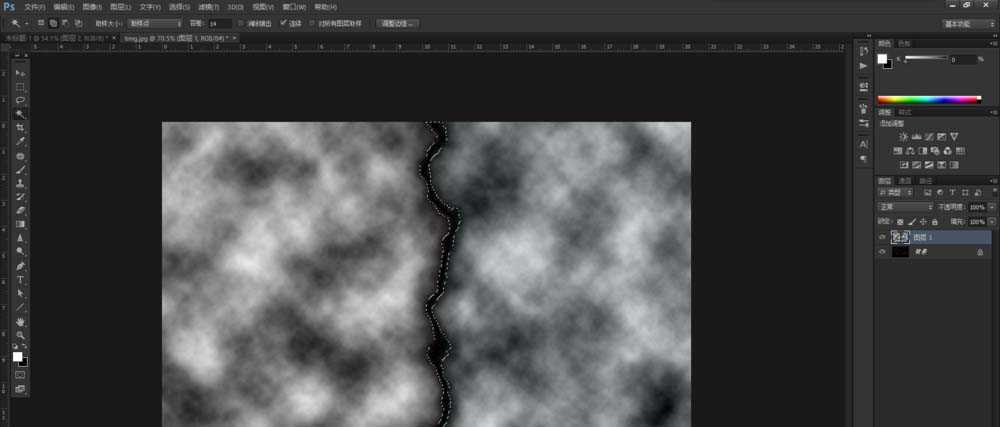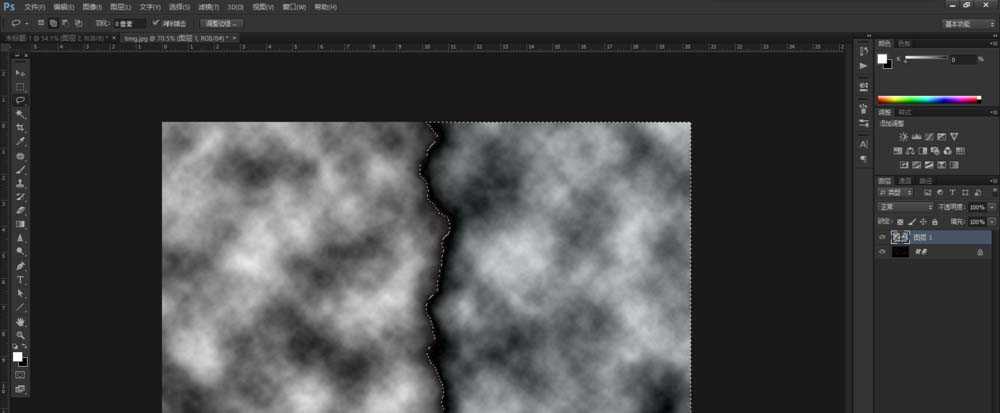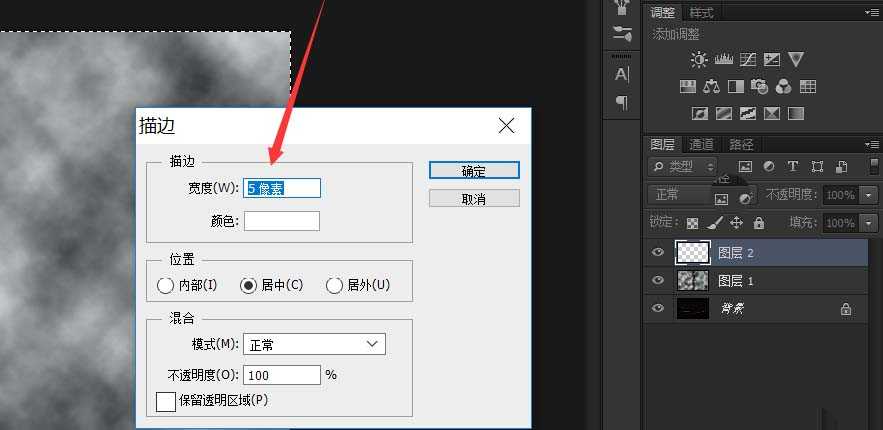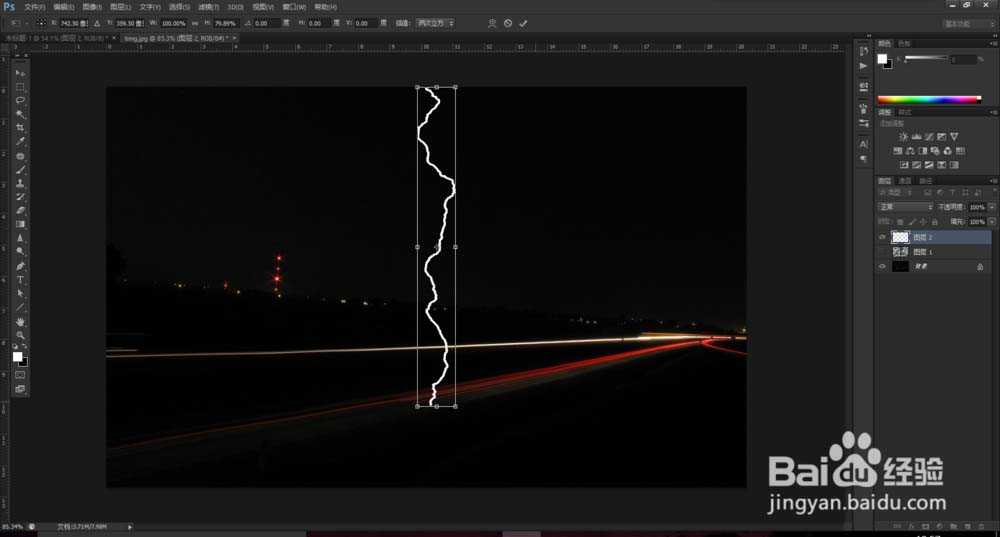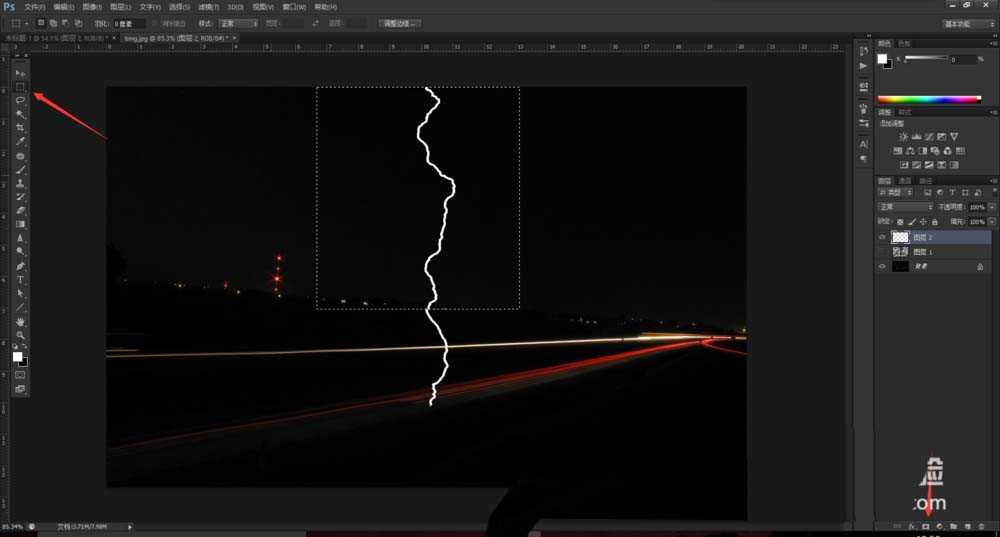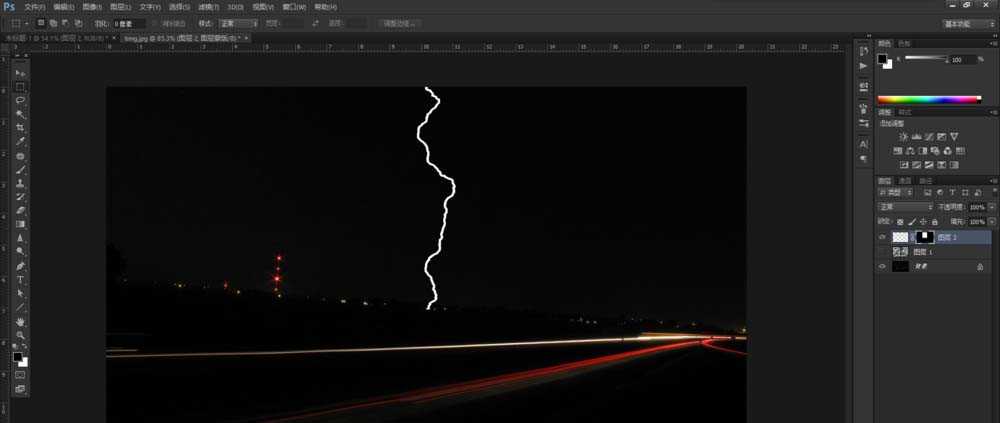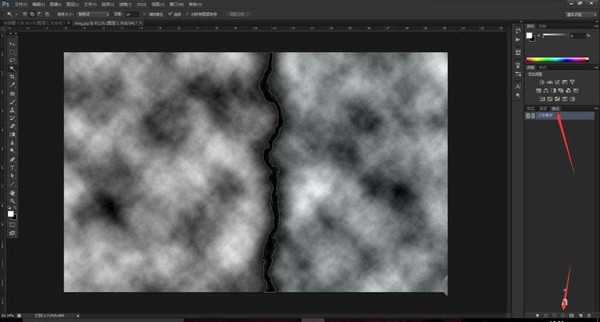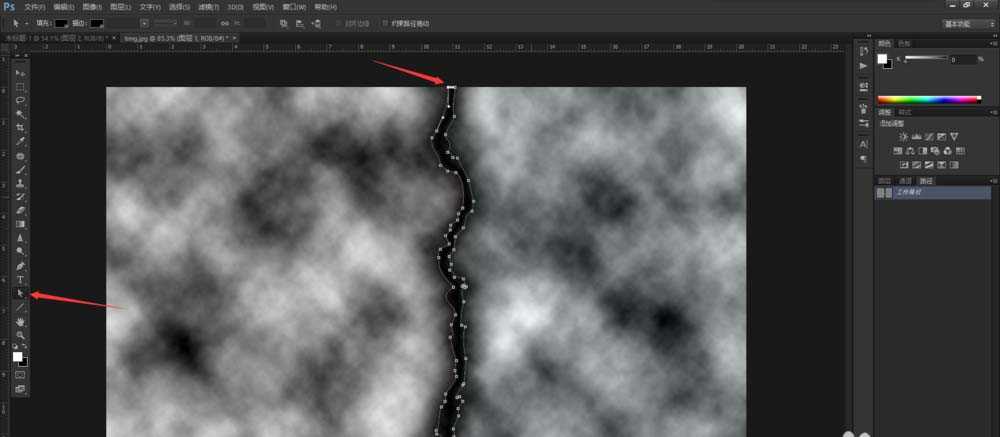看见闪电那么美,又抱怨拍不到?想在自己拍的照片上加上超酷的闪电,这里给大家介绍一种方法,效果很逼真,效果图:
- 软件名称:
- Adobe Photoshop 8.0 中文完整绿色版
- 软件大小:
- 150.1MB
- 更新时间:
- 2015-11-04立即下载
1、用ps打开需要添加闪电的图片
2、新建一个图层,填充黑白渐变。
3、执行滤镜-渲染-分层云彩
4、选择魔棒工具,容差设为15左右,对中间黑色带点击选取。
5、选择套索工具,选取右边全部区域。目的是留下选区左边用来描边以形成闪电效果。
6、隐藏云彩图层,新建图层,执行编辑-描边,描边后把其余三边用橡皮擦擦掉,然后稍微高斯模糊一下,把闪电边缘的锯齿模糊掉即可。
7、按 ctrl+t 对闪电进行变形操作,对多余的部分用蒙板处理,使闪电与图片背景结合在一起。
8、完成主干部分后,接下来制作分枝部分。重复2-4步骤,完成对中间黑色带选取后,点击“路径”转换到路径面板,点击“从选区生成工作路径”。我们用画笔描边路径的方法形成闪电。
9、接下来拆分路径,点击选择工具,点击路径。
上一页12 下一页 阅读全文