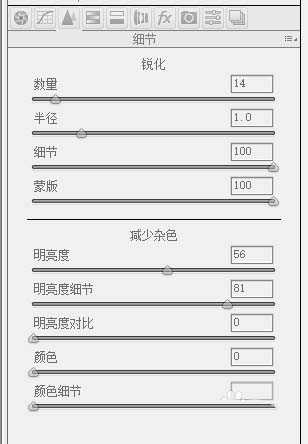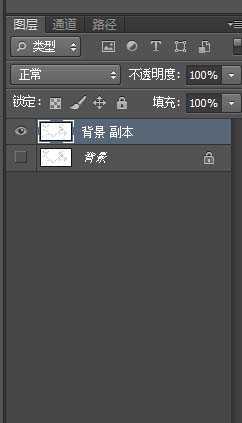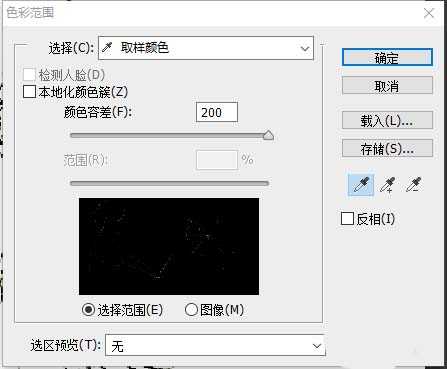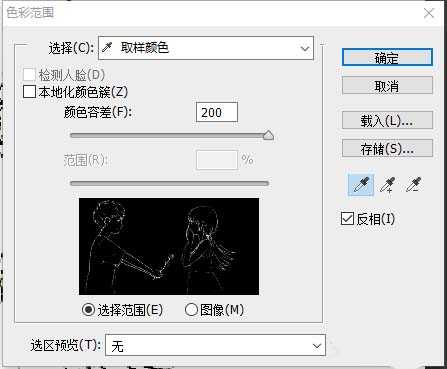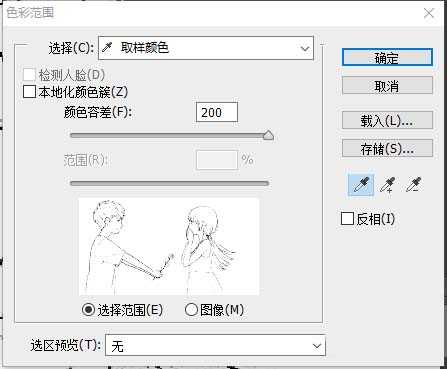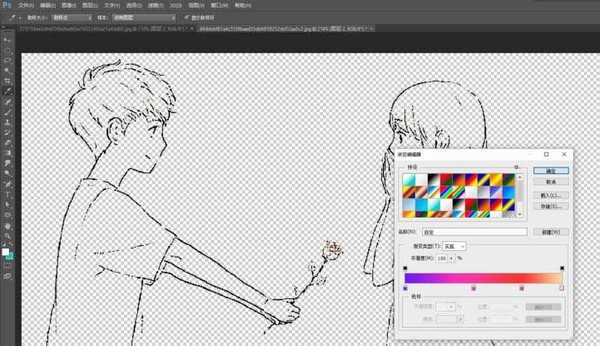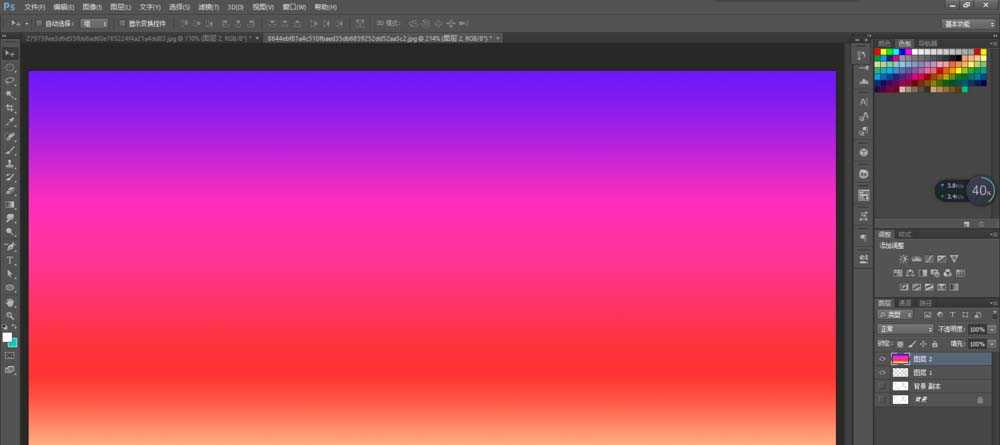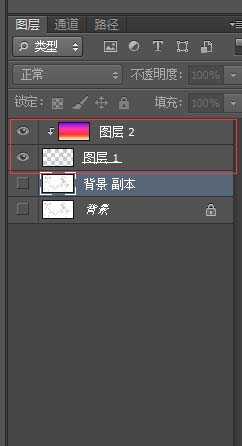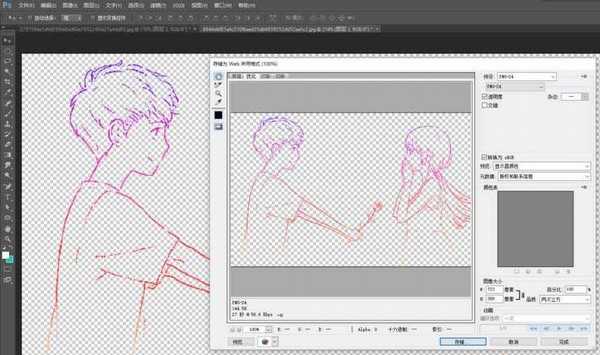大多数人提到PS时想到的是修图,磨皮。接下来给大家介绍新的玩法:如何使用PS制作透明彩色线稿图。
- 软件名称:
- Adobe Photoshop 8.0 中文完整绿色版
- 软件大小:
- 150.1MB
- 更新时间:
- 2015-11-04立即下载
1、打开一张需要制作的jpg图片,ps会默认进入Camera Raw进行编辑。在右侧的基本设置中进行微调,主要是增加黑色和白色,增加对比度。具体参数视图片而定。
2、复制背景副本,并隐藏背景图层。
3、选择背景副本,在选择菜单中找到可选颜色,原则上需要黑色应该选择黑色,但是这里选择黑色效果不明显,所以这里选择白色并勾选反相。
4、上一步骤中如果忘记勾选反相也不必担心。在选择菜单中找到反向,快捷键ctrl+shift+I。
5、以上步骤后会得到虚线显示选取,ctrl+J复制并粘贴,得到需要的线稿。
6、新建空白图层填充渐变色。
7、将鼠标指针放在渐变图层与线稿图层中间。按住Alt键,当出现向下箭头时单击,完成形状蒙板得到需要的彩色线稿图。
8、ctrl+shift+s 存储为Web所用格式,在预设中选择jpg-24。
9、最终效果
相关推荐:
PS怎么快速将图片变线稿?
ps线稿图形该怎么整理线条?
PS图片中怎么抠出线稿并给线稿上色?