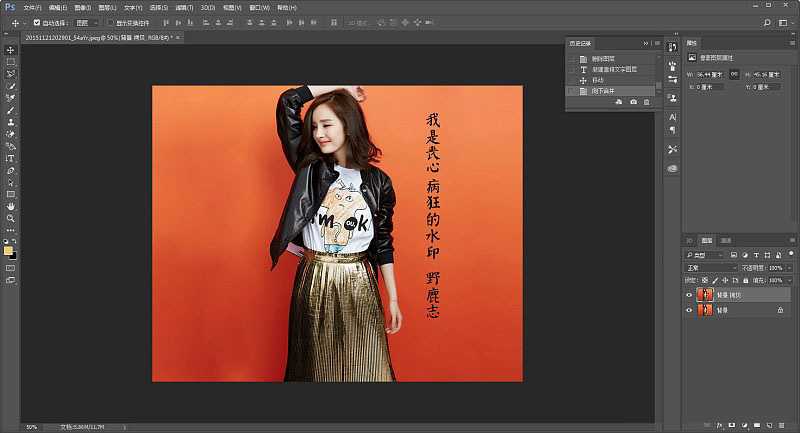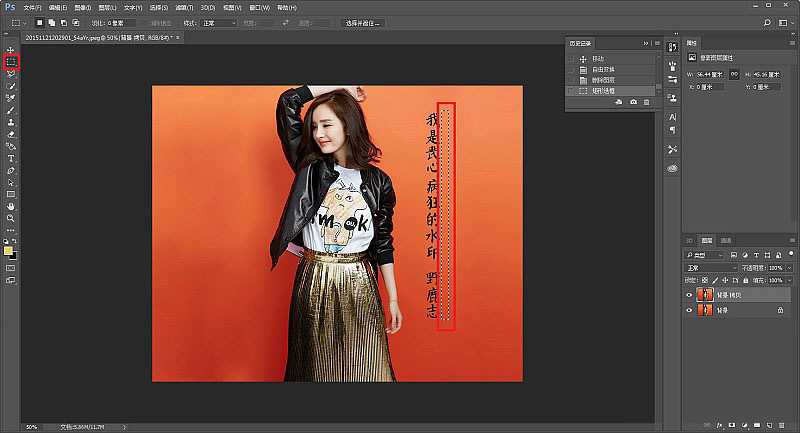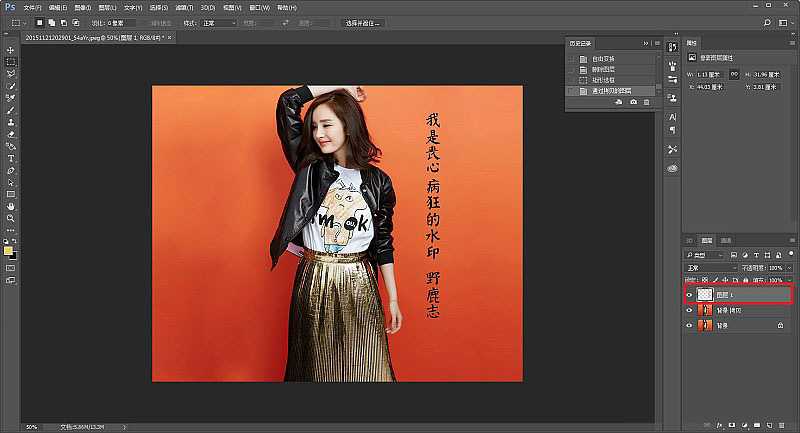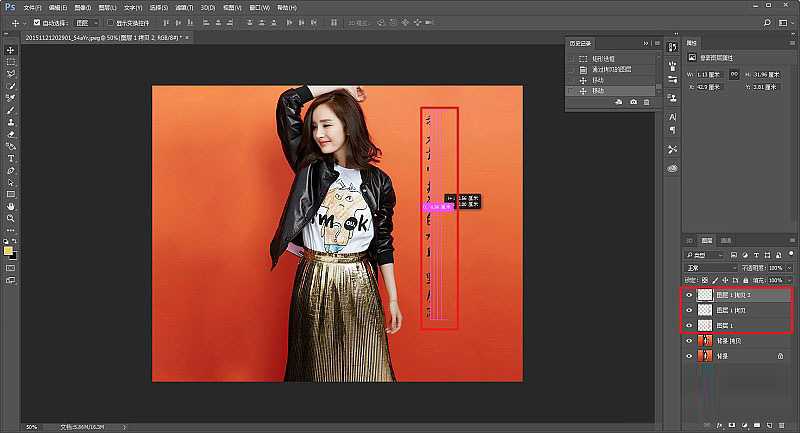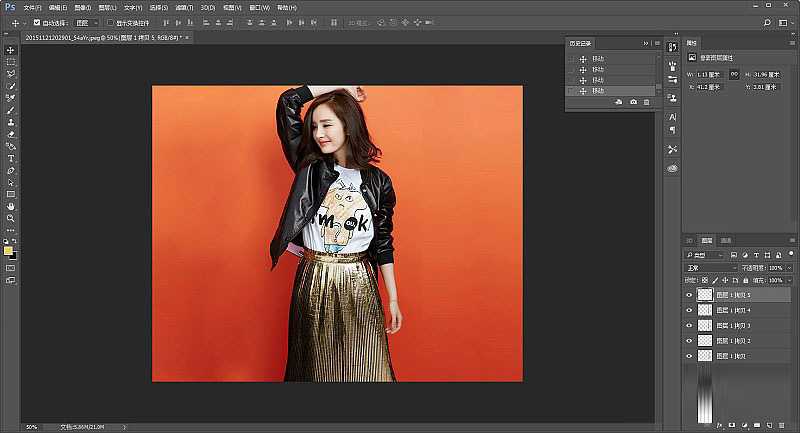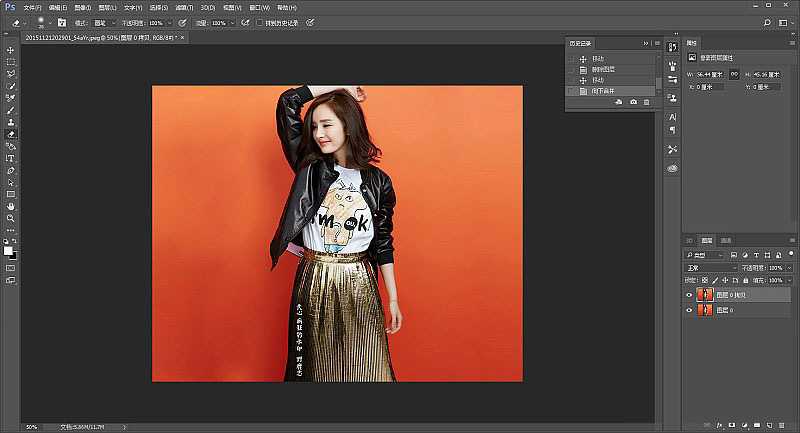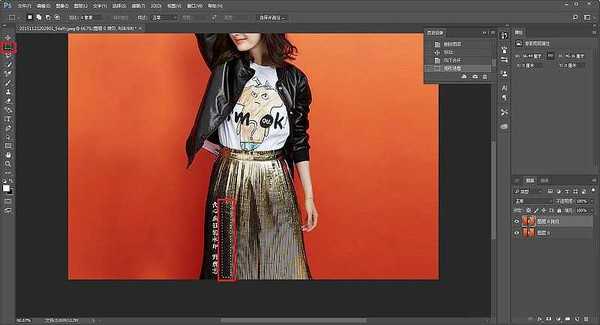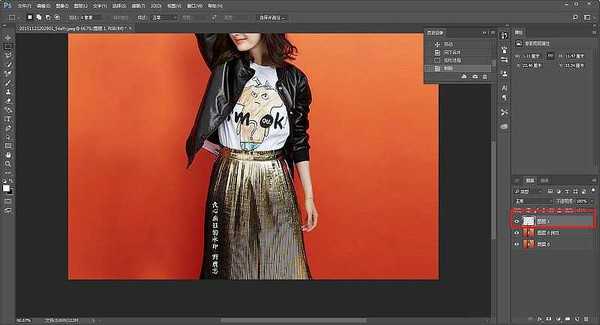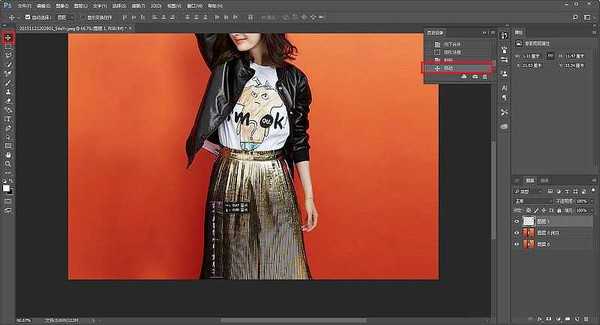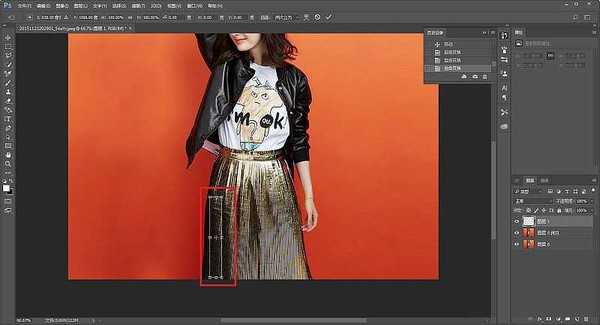的朋友们大家好,去水印的工作相信在大家的日常工作中还是比较常遇到的。那么使用PS去水印怎么才能达到最好的效果呢。今天就给的朋友们带来六种PS去水印的方法,希望对大家学习去水印有所帮助。我们先来看看最终的效果图:
原图
具体的去水印步骤如下:
一、复制叠加
1、例如水印在背景上,大家注意,由于这张图的背景颜色从上往下是有一个线性渐变的感觉,为了不影响这个背景渐变的感觉,我采用复制叠加的方式。
2、首先用矩形工具套住一个选区,由于它是从上往下的渐变关系,所以竖着套住有这种渐变关系的选区。
3、然后ctrl+J复制选区图层。
4、然后再按住alt键,用移动工具去移动它,它就会自动的不断重复复制图层的操作。
5、最后遮挡完,效果大概这样。
二、选择相近区域遮盖
1、这种方法和复制叠加类似,例如图中的水印。
、我们同样还是使用矩形工具,在水印附近相似局域选择选区。
3、然后ctrl+c复制选区,ctrl+v粘贴选区。
4、再用移动工具去移动选区图层,遮挡住水印。
5、这里可以ctrl+t适当的放大选区的大小哦。
6、再用橡皮擦擦去边缘棱角的地方,最后大概这个效果。
上一页12 3 下一页 阅读全文