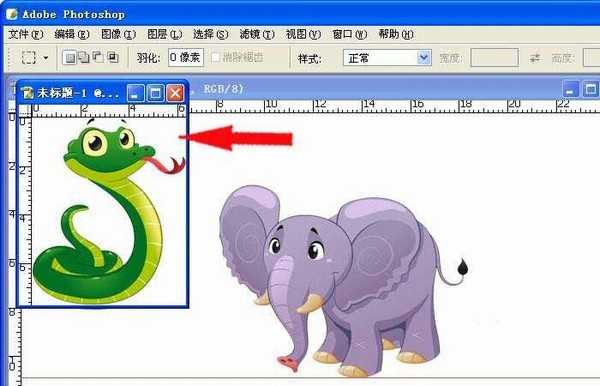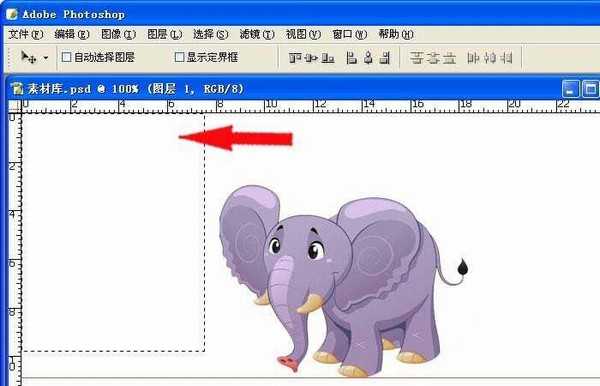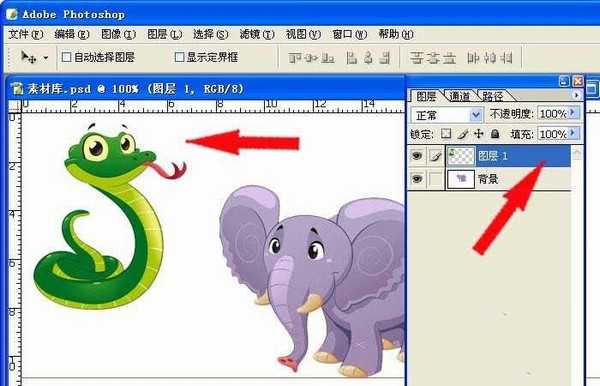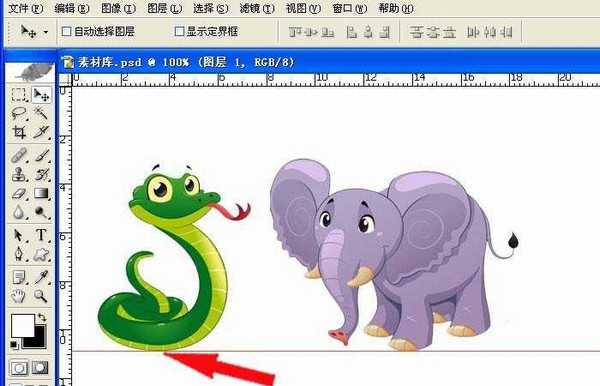在使用图像处理软件Photoshop时,新学者有时需要将一张图片上的两个图案水平或垂直对齐,这就是图片的排版,那么如何对图片排版对齐呢?作为排版如何对齐的操作实例,这里用一张卡通小动物的图片进行水平对齐的操作。参考以下几个步骤。大家就可以很快在PS中排版对齐图片了。
- 软件名称:
- Adobe Photoshop 8.0 中文完整绿色版
- 软件大小:
- 150.1MB
- 更新时间:
- 2015-11-04立即下载
1、打开Photoshop图像处理软件,鼠标左键在菜单【文件】【打开】单击,在文件夹下找到一张卡通小动物的图片将其打开,此时PS软件就会打开当前的图片,对此文件进行操作。
2、鼠标左键在文件上方,标尺的位置拉出一条参考线,放在图片中最下方的图案上(大象卡通图),准备将蛇卡通图与它水平对齐。
3、将蛇的卡通图选取出来后,将其复制。然后鼠标左键在菜单【文件】【新建】,在新建的空白文件上,将蛇的卡通图粘贴出来。
4、在打开的卡通小动物图片上,将蛇的卡通图删除,此时可看见图片的左上方虚线框里已经留白了。
5、在卡通小动物图片上,右边的【图层】面板上新建一个透明图层。然后将新建文件上蛇的卡通图,拖动到小动物图片上。
6、在小动物的卡通图上,鼠标左键在左边工具栏上,单击【移动工具】。然后将蛇的卡通图,移动到参考线上,这样就大象的卡通图水平对齐了。
相关推荐:
ps怎么快速对齐两个图形?
ps怎么显示自动捕捉对齐的智能参考线?
ps中文字怎么设置标准垂直罗马对齐方式?