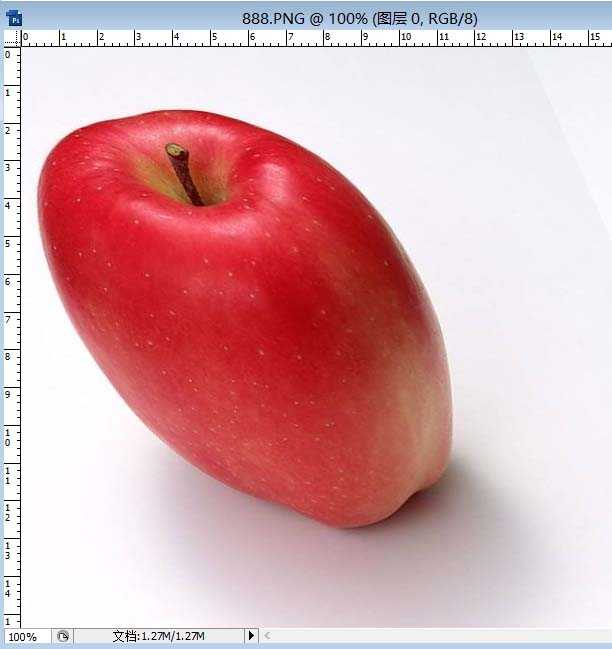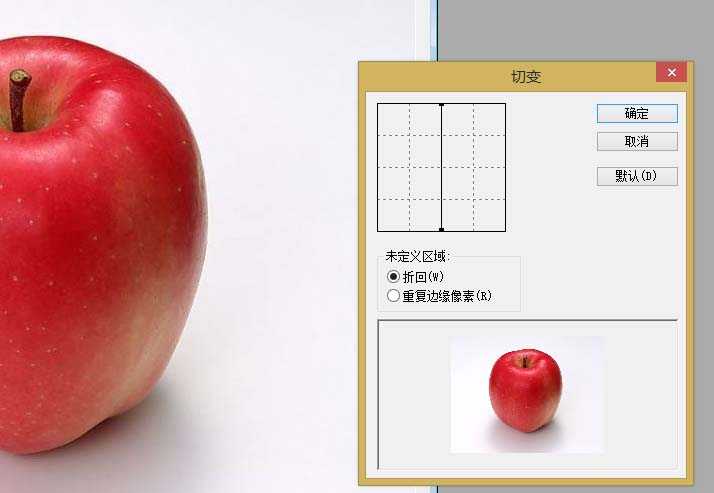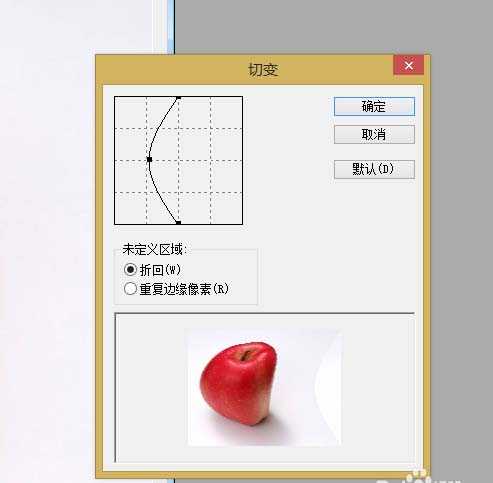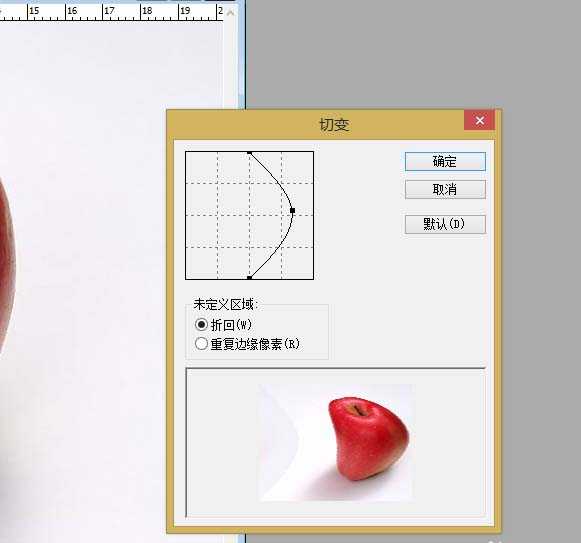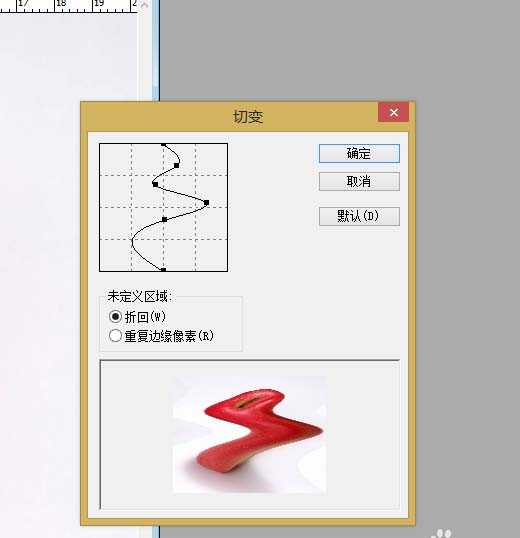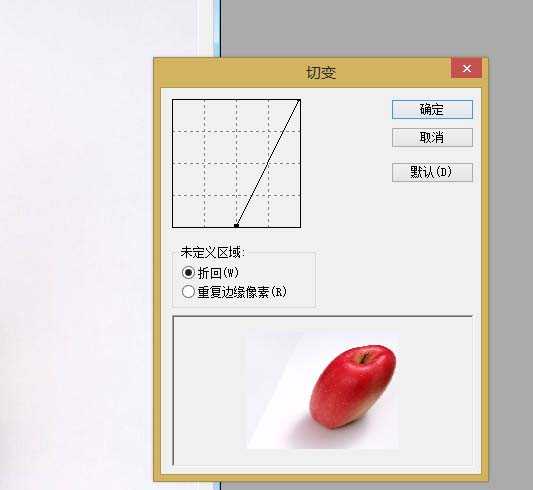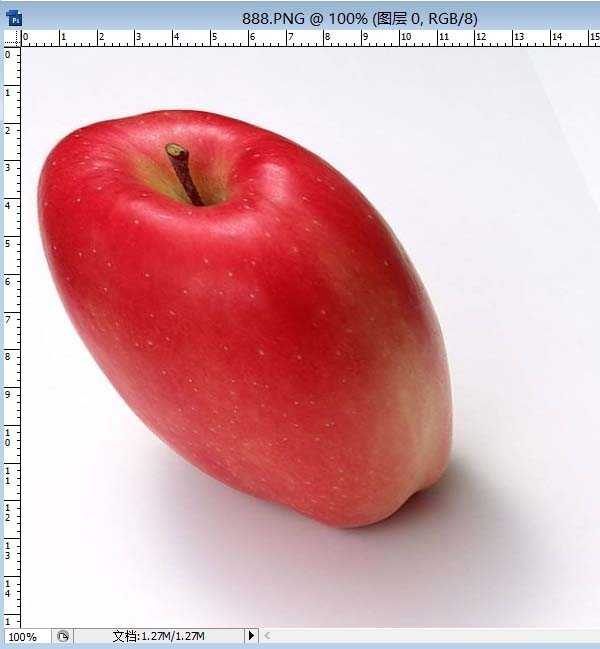和大家分享一下photoshop中切变滤镜使用方法。
- 软件名称:
- Adobe Photoshop 8.0 中文完整绿色版
- 软件大小:
- 150.1MB
- 更新时间:
- 2015-11-04立即下载
1、我们今天就简单说一下,首先要打开一张图片。“文件‘-”打开“。
2、然后打开”滤镜“-“扭曲”-“切变”。
3、我们来简单的进行调整。可以清楚的看到,苹果向我们调整的方向弯曲了。
4、除了简单的调整,我们还可以左右一起调整。另外我们还可以借助下面的“折回”和“重复边缘像素”来调整图像。
5、然后我们还可以进行垂直切变,这种切变在实际操作中用的比较多,简单操作,改变图片的效果。如图一是向右边调整,图二是向左调整后的效果。
6、好了,我们做一点有意思的调整。先打开苹果图片,然后选中苹果。
7、然后再进行之前的调整,我们会发现苹果变成了一个扭曲的水晶苹果的样子。
8、成品图。
相关推荐:
ps怎么安装格式为exe的滤镜?
PS滤镜中的分层云层滤镜功能该怎么使用?
ps怎么利用滤镜制作高科技立体电路效果图?