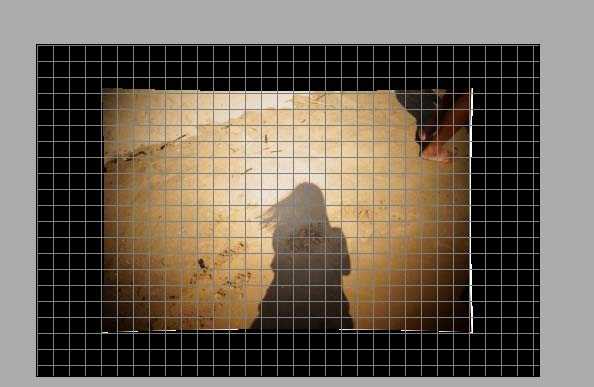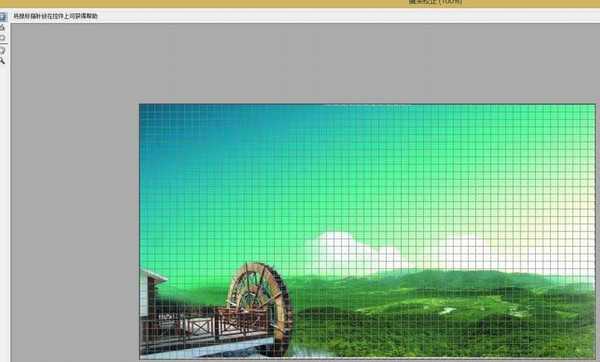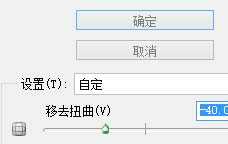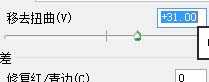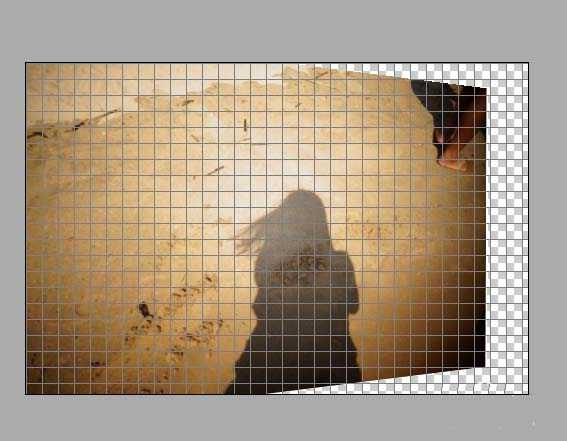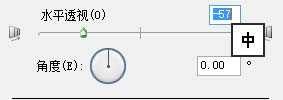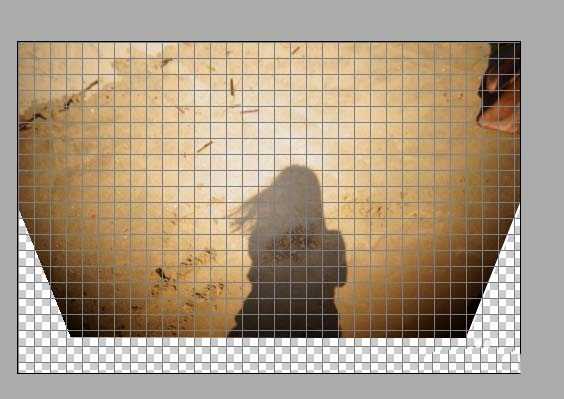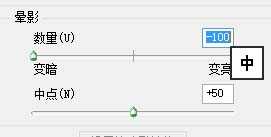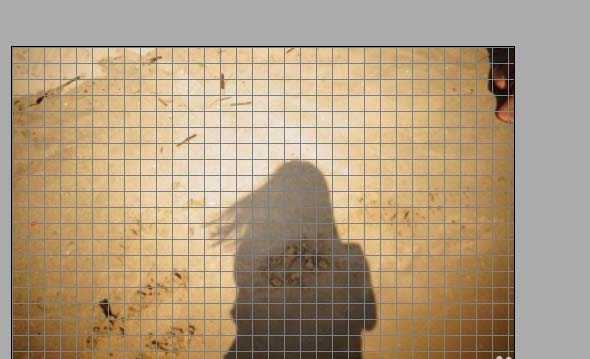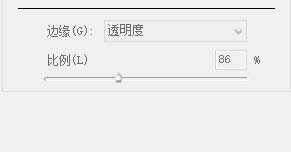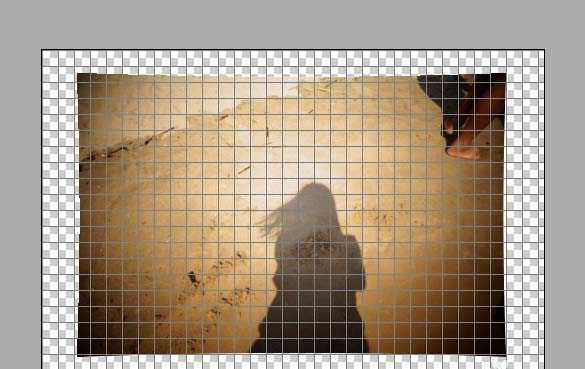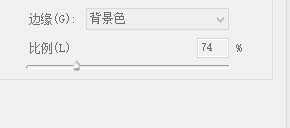和大家分享一下镜头校正滤镜的使用。
- 软件名称:
- Adobe Photoshop 8.0 中文完整绿色版
- 软件大小:
- 150.1MB
- 更新时间:
- 2015-11-04立即下载
1、首先打开一张风景图片。
2、“滤镜”-“扭曲”-“镜头校正”。
3、移动扭曲。我们左右滑动会出现如图效果,向左划可以实现枕形变形,向左滑动可以实现桶形变形。在风景图片中的效果如图。
4、色差用于左右移动来修复边缘颜色,这一点我们不用多说,接着我们来说一下变换。
5、当我们调整数据的时候,垂直变换如影子图片一中的效果,平行变化则如图片二中的效果,最后一幅为调整角度后的效果。
6、最后我们来说一下晕影。阴影在我们生活中是很常用的,像这样四角是黑色的照片特别容易用到,我们可以通过左右调整数值,而让图片四角的阴影缩小或者增大。
7、最后,边缘主要有三个选项,效果分别如下。
相关推荐:
ps怎么给照片添加滤镜效果?
PS滤镜显示灰色不能用该怎么办?
ps怎能通过滤镜制作炫酷的线条图形?