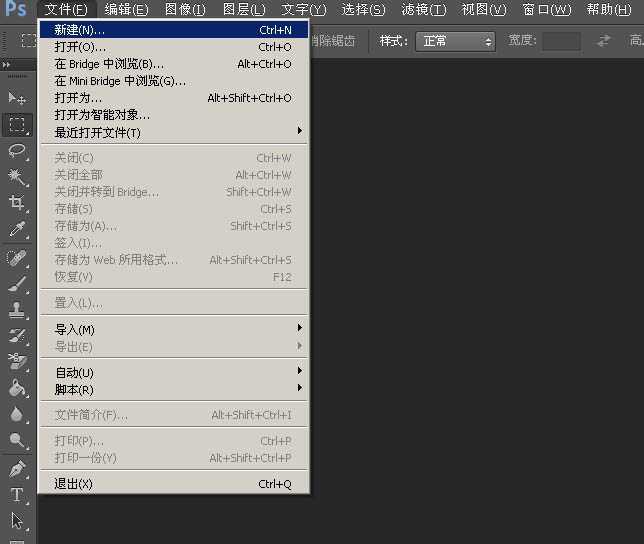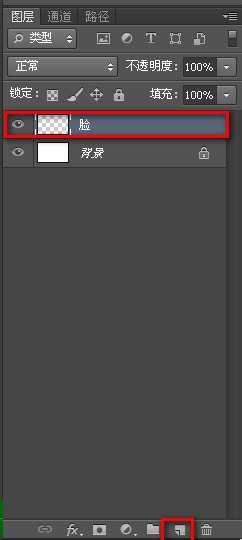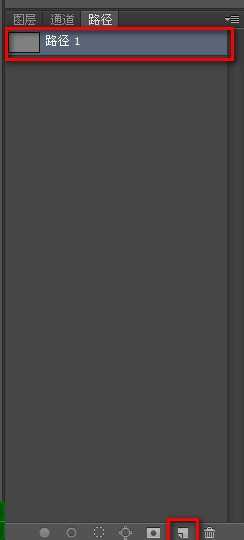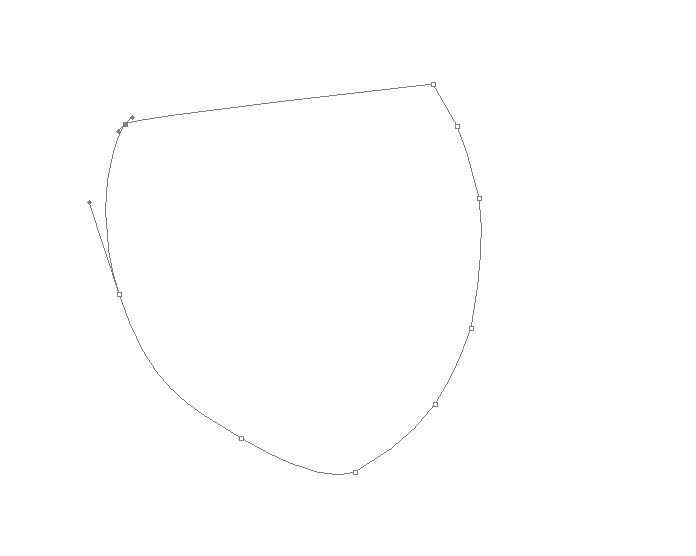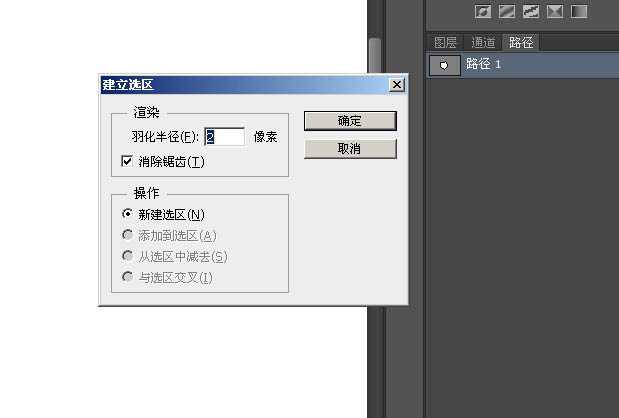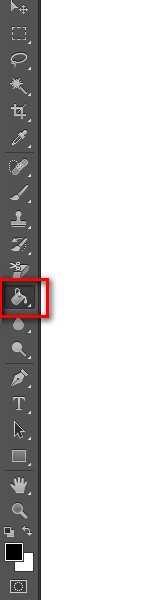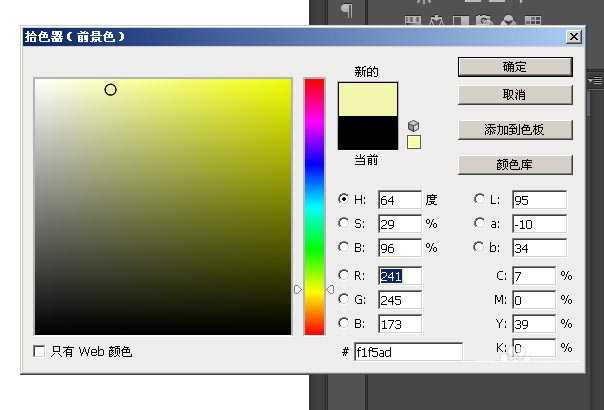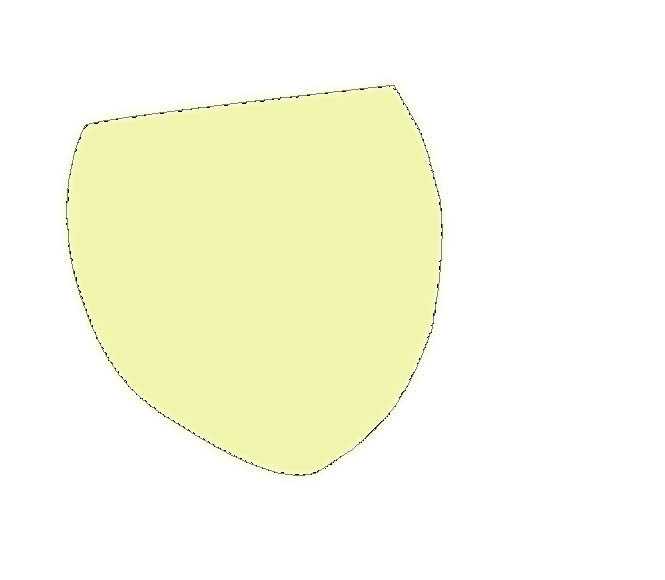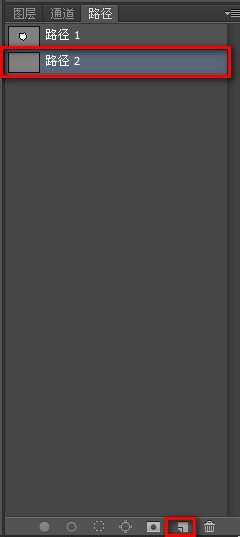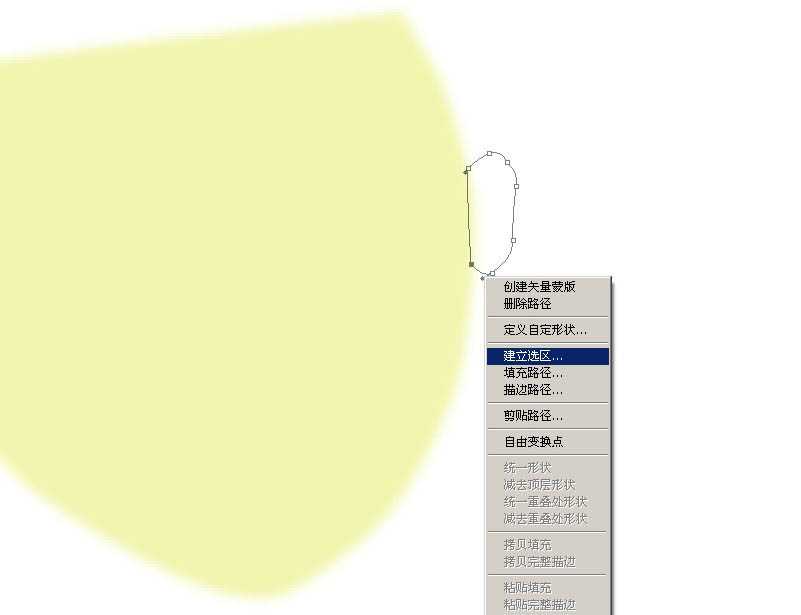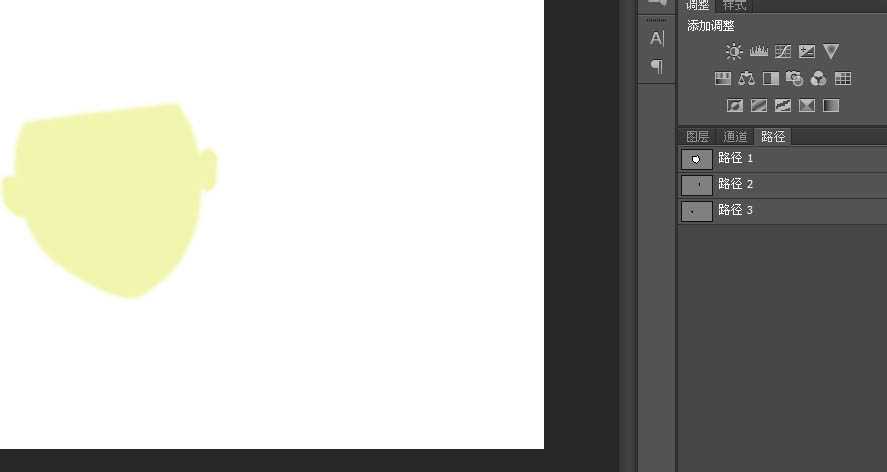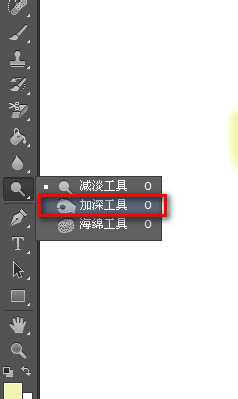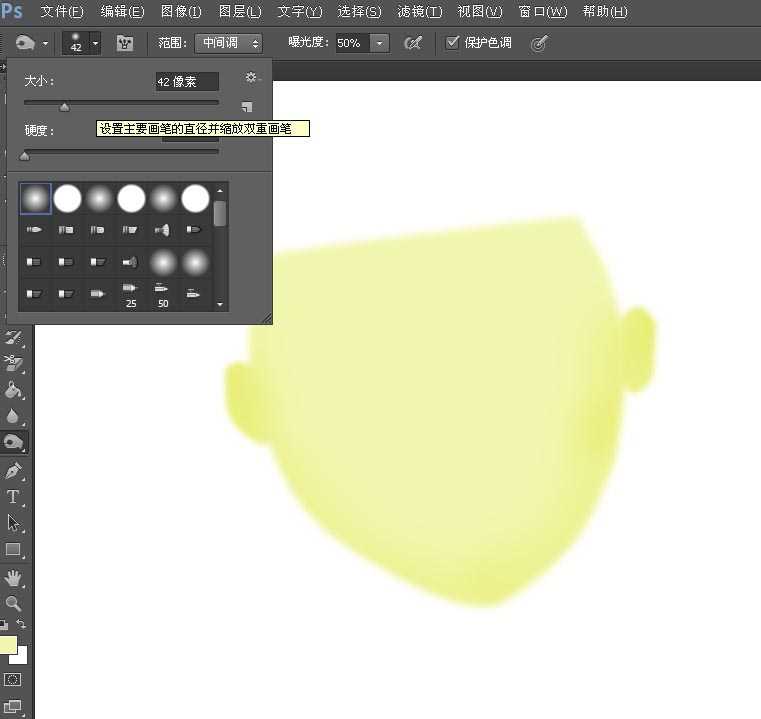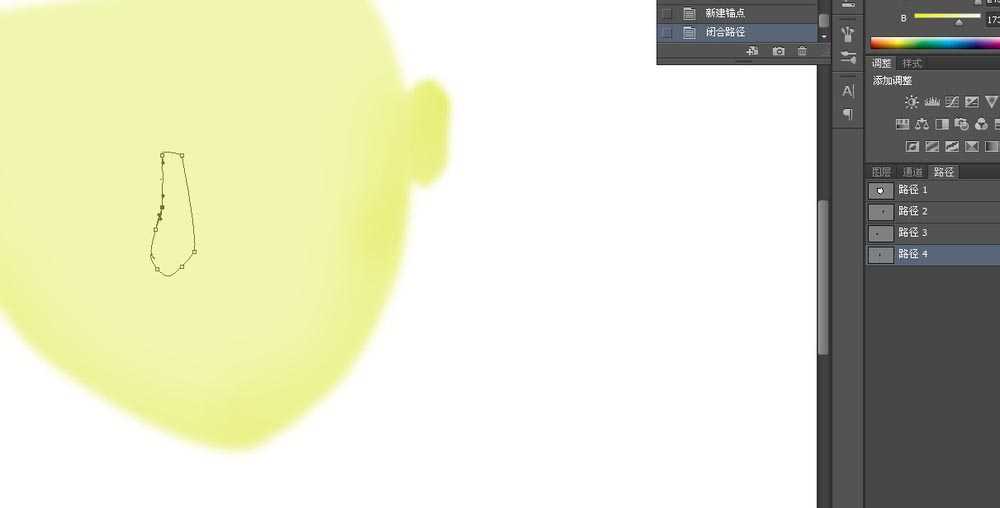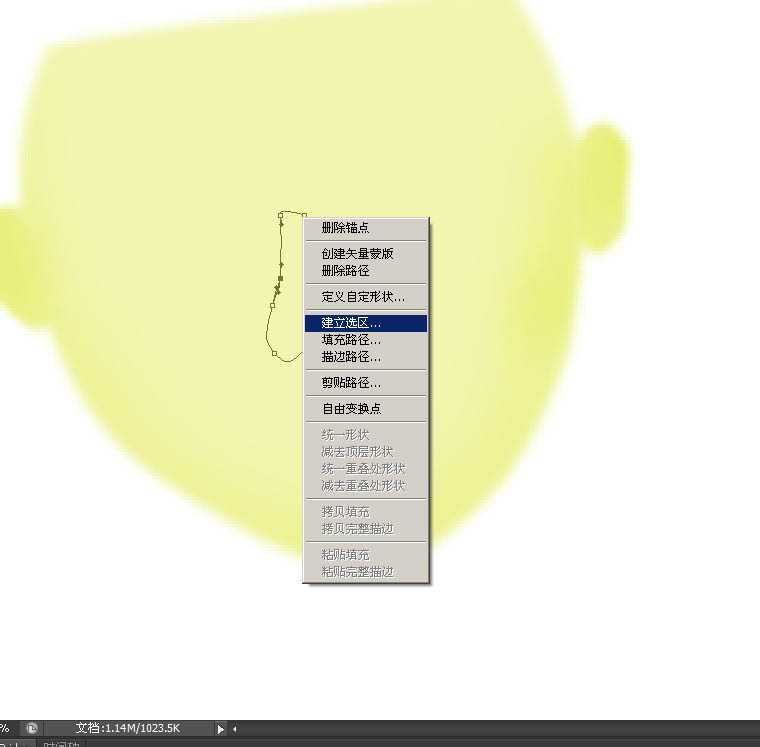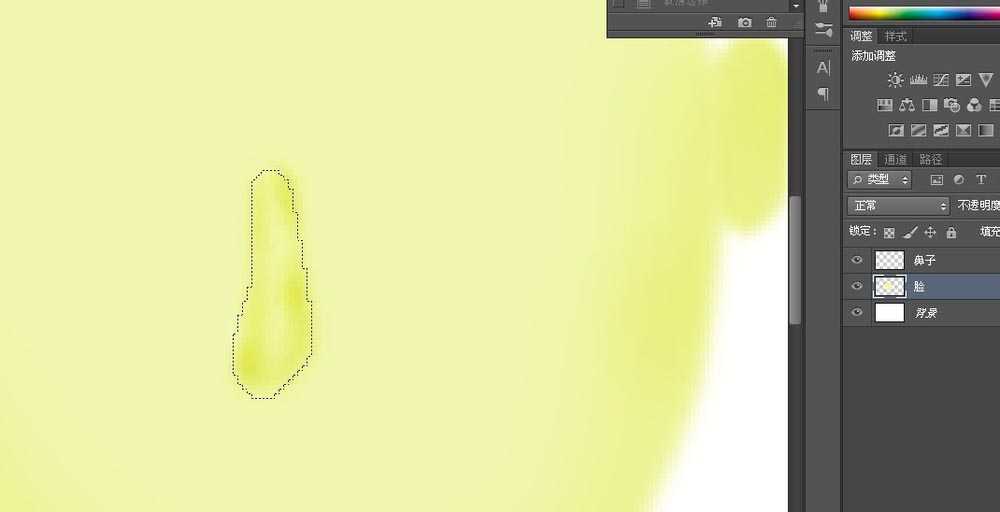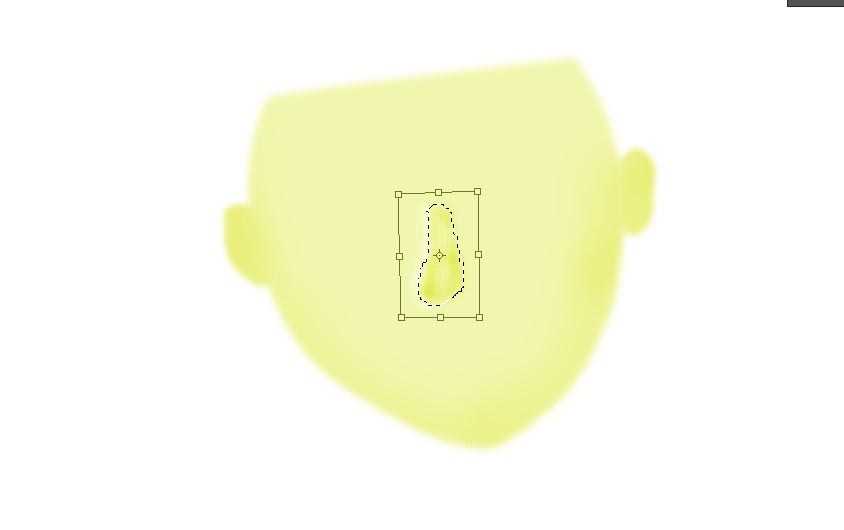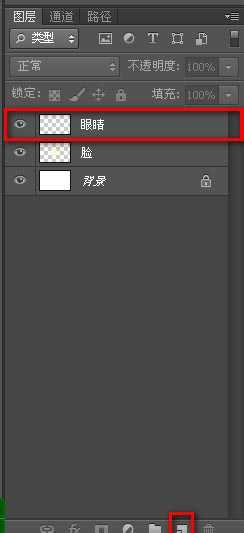绘制漫画头像分为用笔手工画或在电脑上数码绘制。电脑上绘也有多种方式,以前较传统的是用画勾好后扫描上去,用软件上色之类。几年前数位板的发展,现在是用数位板的成为主流,直接用绘画板绘制,大家要练习的话,推荐用WACOM。当然也有鼠绘的,也是一种方向。
如果是较简单的漫画头像的话,用鼠绘也是方便的。
数码绘制有多种软件,一般用数位板的话,都用的是PAINTER,或PS。FLASH也有。当然PAINTER更适合用数位板。鼠标的话就多了,PS,FLASH,AI都有。
今天我就来用PS绘制个漫画头像,大家可以一起来学习一下鼠绘的方法。
1、我们首先打开PS CS6,点新建一个文件,大小自己定,DPI选300。背景为白色。
2、我们在右侧图层面板上,点新建按钮,新建个图层,并起名为脸。
3、我们再点路径栏,点新建按钮,新建个路径。
4、在工具栏上选择钢笔工具。
5、我们用钢笔工具勾画一个人物的脸形,如果形状不太好的话可以按住CTRL键进行调节,或点上去增加个节点。
6、我们在路径面板上,右击刚勾的路径,选“建立选区”。弹出对话框,选羽化为2.建立选区。
7、我们在工具栏上选择油漆筒工具,在工具栏上选择浅黄色进行填充,如图。
8、我们再在路径面板上新建个选区,右键建立选区后填充浅黄色。
9、以同样的方式在左侧也画上耳朵。
10、我们选择工具栏上的加深工具,如图。选择合适的画笔大小和硬度,涂抹脸部位置。先将俩边加深。
11、在路径面板上继续新建个路径,勾出鼻子的样子。
12、右键点中路径建立选区。
13、我们这时在图层面板上将图层定到之前的脸图层上,用之前用过的加深工具将鼻子俩边加深,适当可用减淡工具涂抹一下。
14、我们看了一下觉得鼻子小了,按CTRL+T,将鼻子放大一下,可以按住CTRL键将形状稍移一下。
15、我们现在在图层上新建上图层叫眼睛。
上一页12 下一页 阅读全文