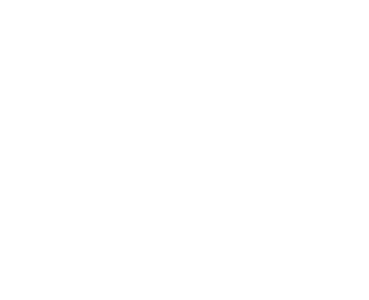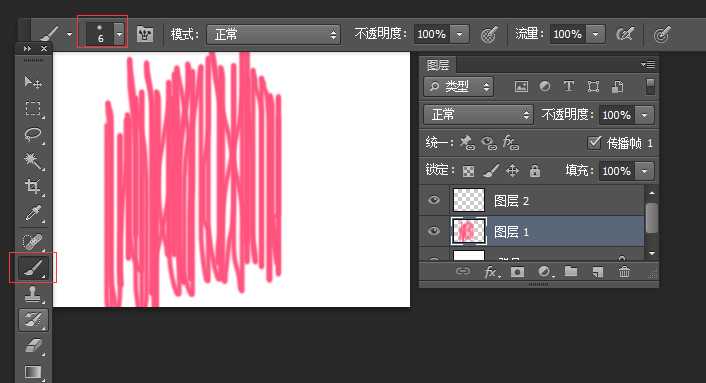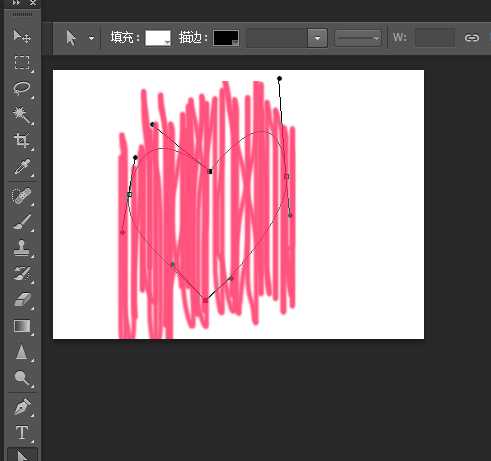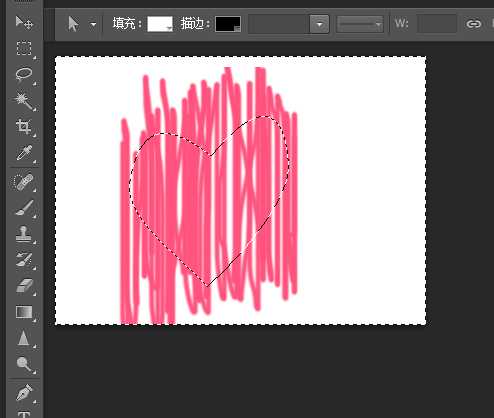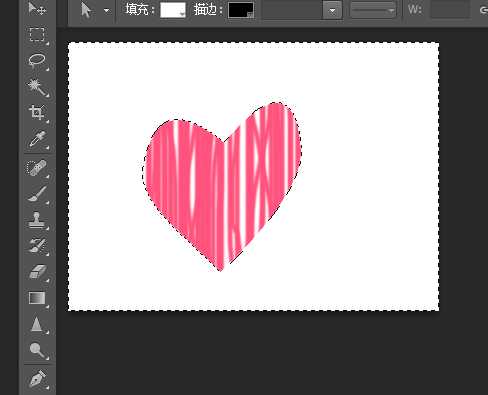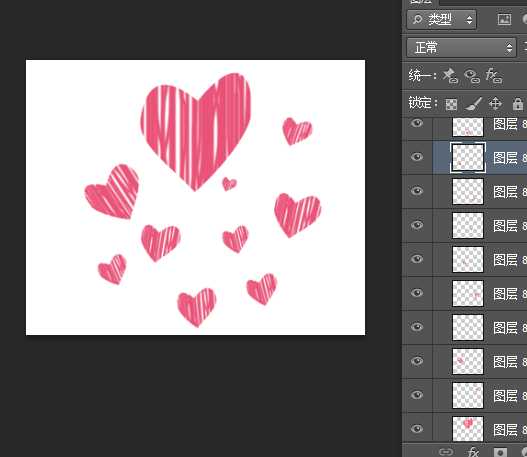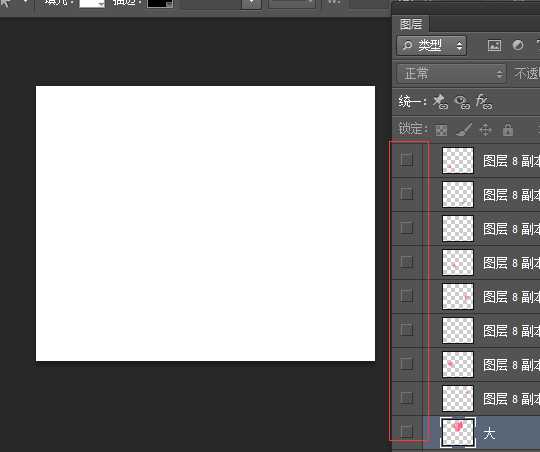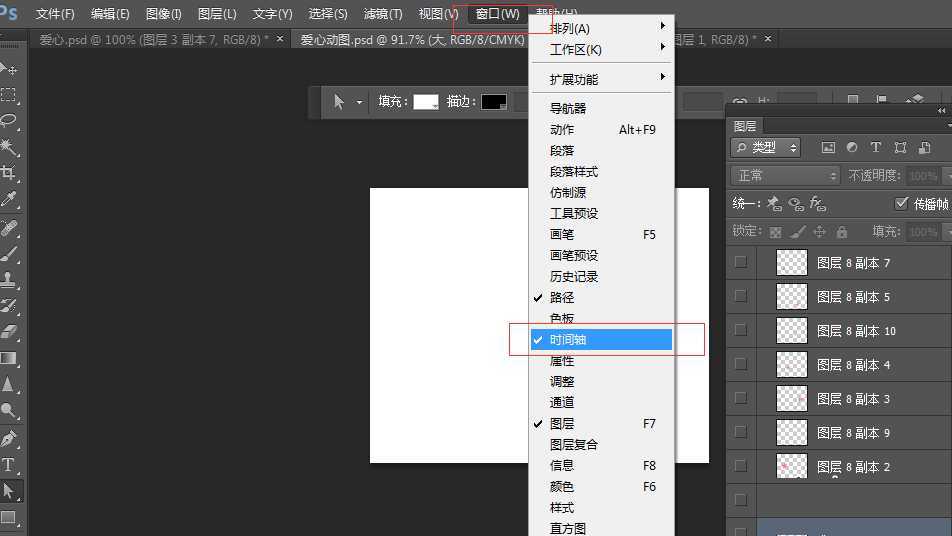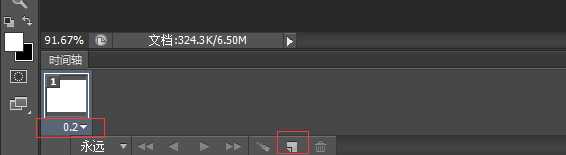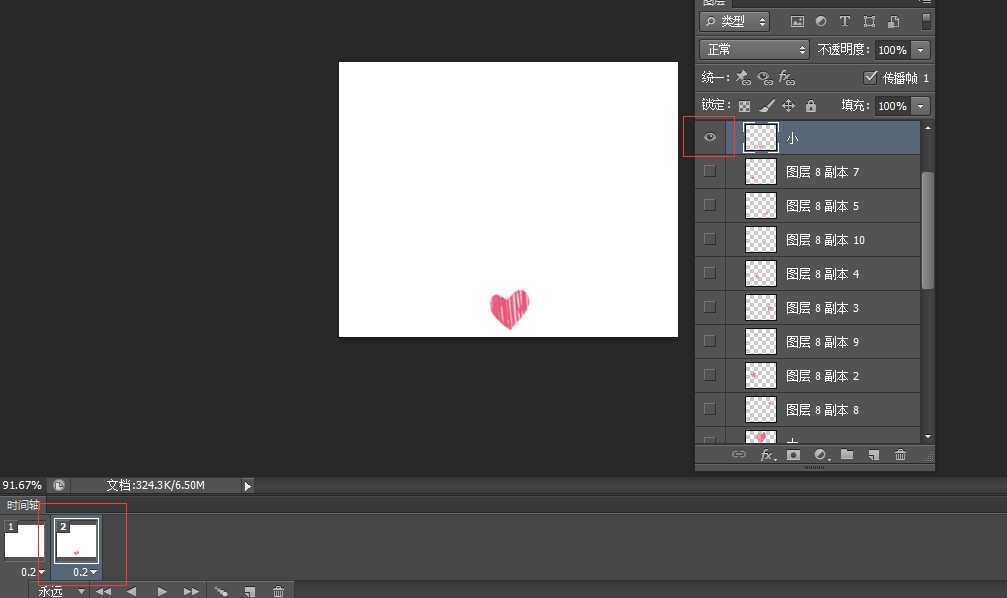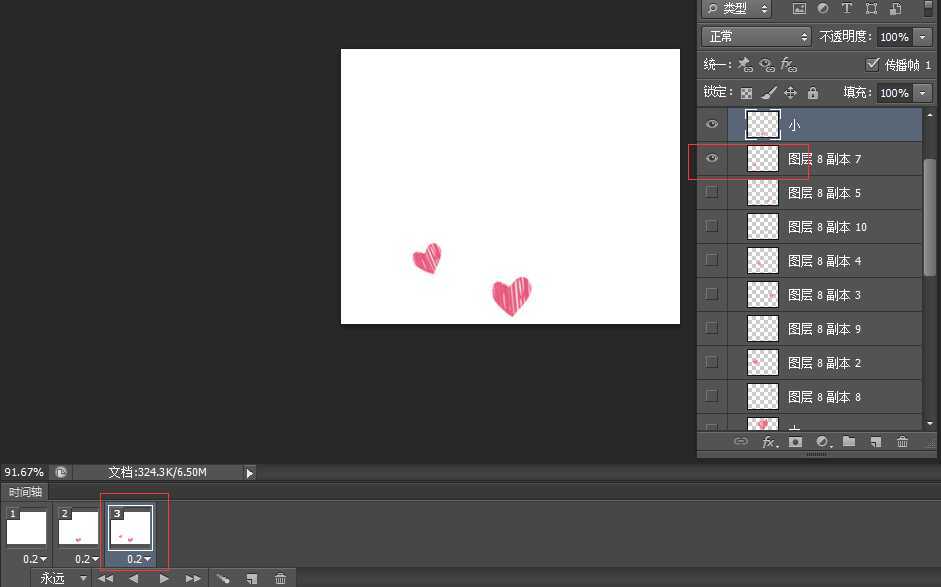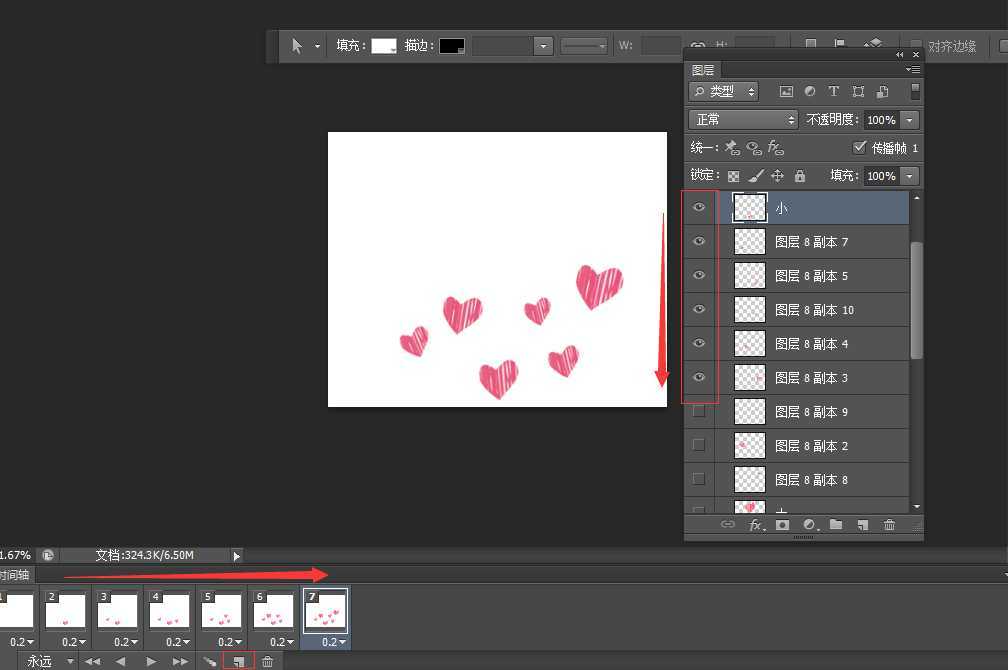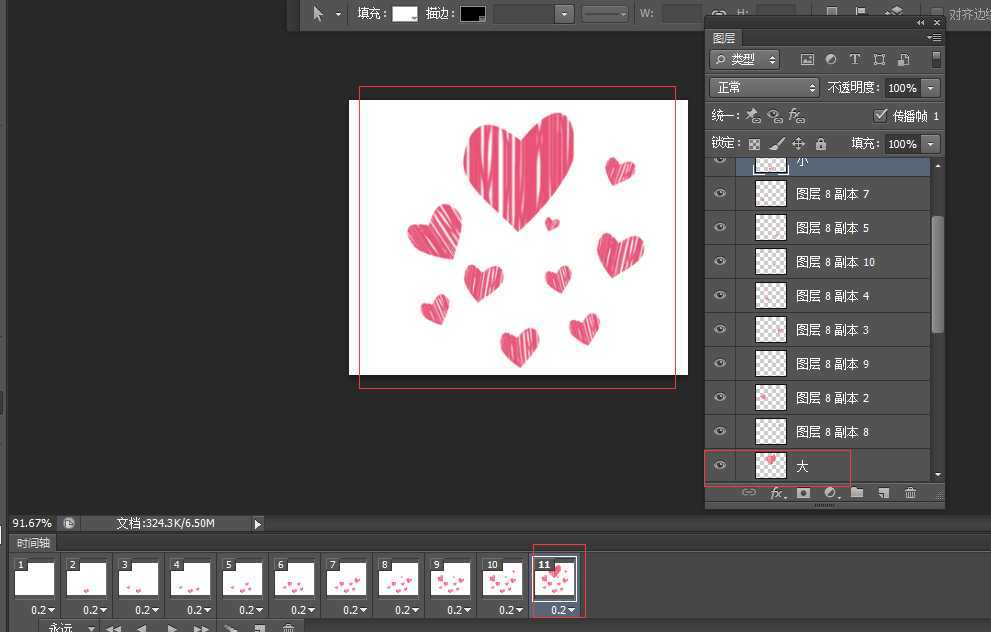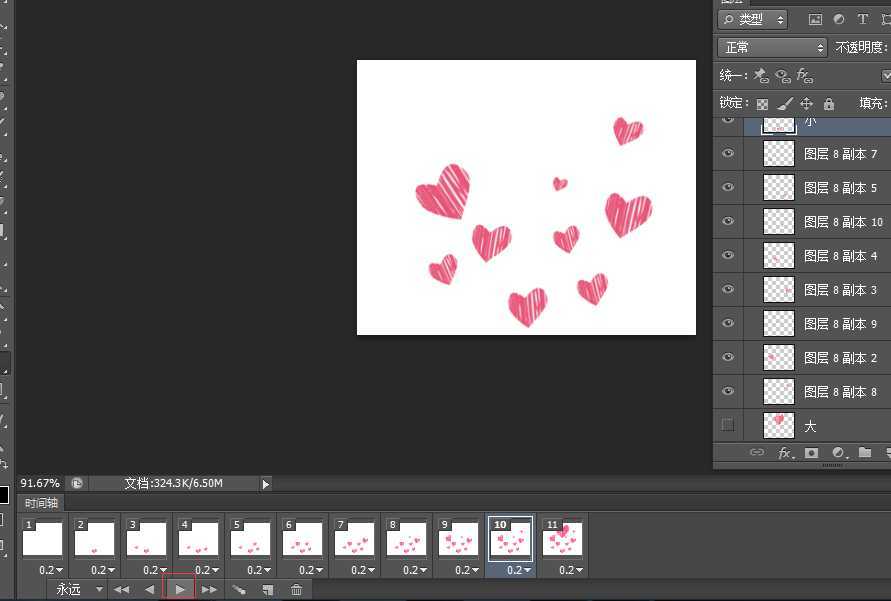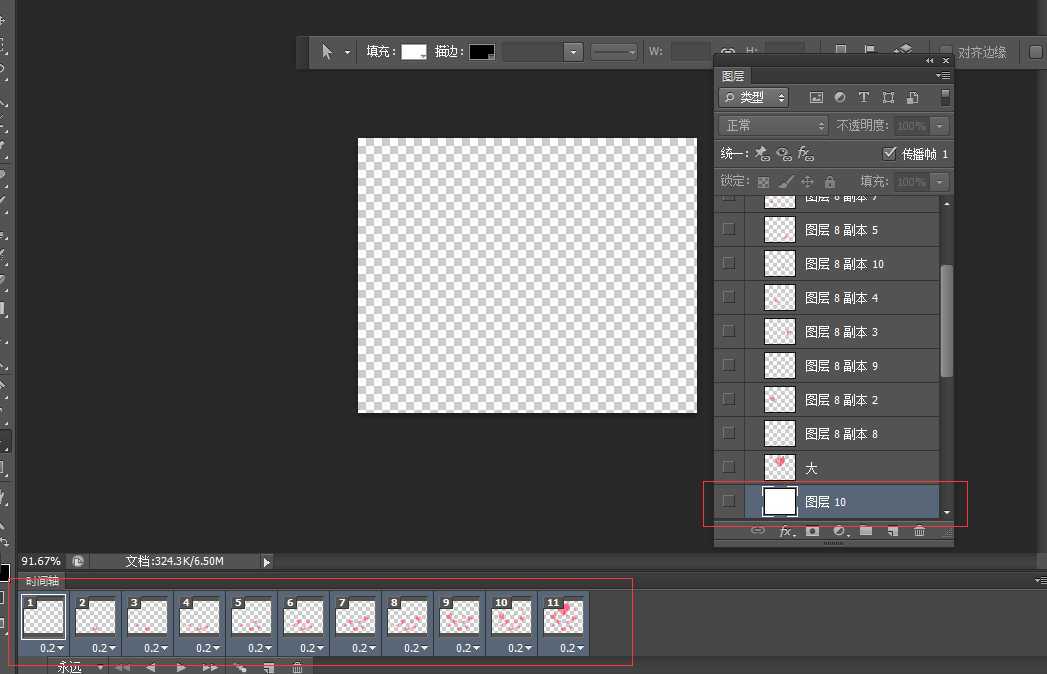以爱心动图为例,将制作过程交给大家
废话不多说,首先打开PS.新建一个500*500像素的文档,新建图层。
选择画笔来画爱心桃,大小6像素左右,先画出一竖一竖的竖线
然后用钢笔工具在上面扣出爱心的形状(不太会使用钢笔的朋友,可以直接用画笔画出爱心桃的形状即可,
切记要在新建的图层上画)
用钢笔抠出爱心后按ctrl+回车,变成选区状态。然后按ctrl+shift+i,反选选区。得到下图
然后按Delete,删除选取出来的多余部分,得到下图
这样就简单的画出了一个线条型的爱心桃啦,然后复制图层调整大小,制作出不一样大小的爱心桃
排列好顺序,图层的顺序要按照爱心桃由上到下或者由下到上,这样方便后期动图制作,如下图
然后点掉图层的眼睛,隐藏全部爱心桃图层,如下图
爱心桃的部分就完成啦。接着在面板的窗口中调出时间轴的。开始制作动图啦。
时间轴出来后,点击下面的新建按钮,调成每帧0.2秒。
接着继续点击新建帧,然后打开一颗爱心桃的图层,打开最底下的那颗爱心桃的图层眼睛。
同样的方法,继续新建,然后打开第二颗爱心桃的眼睛。顺序要由下往上的打开,这样动图才会是散发出去的。
每一颗爱心桃都要新建一个帧。这个步骤有一点繁琐。不过也不难,先点击时间轴的右下角的新建,然后点击增加的爱心桃的图层眼睛。
最大最上面的这颗爱心桃是最后出现的
全部显示出来后,就按时间轴下面的播放按钮。检查动图又有没有出入。
(制作到这里我发现我忘记把白色背景去掉了,到时动图出来会有一个白色背景,不太好看。还没开始动手的朋友可以在一开始就删掉背景图层。
如果开始制作到这一步的朋友也没关系。我们有办法补救。如下图)
点击时间轴的第一个帧,然后按住shift不放,再点击最后一个帧,全选全部帧。然后把图层的眼睛点掉,隐藏图层。
上一页12 下一页 阅读全文