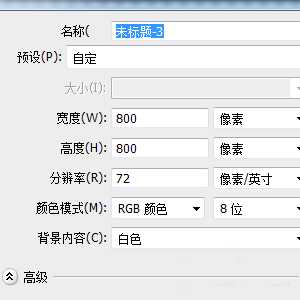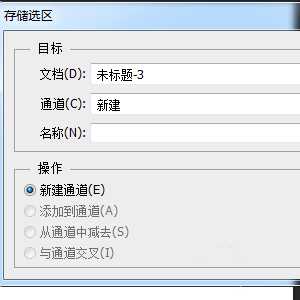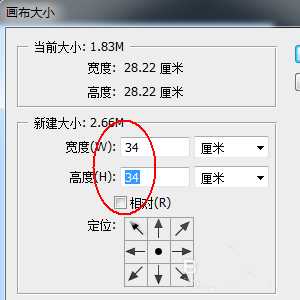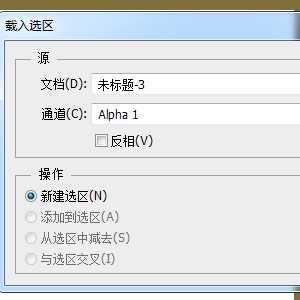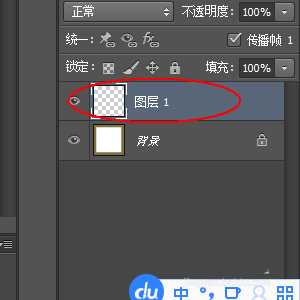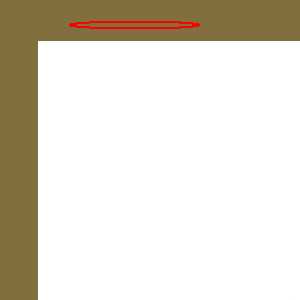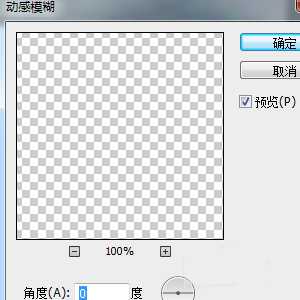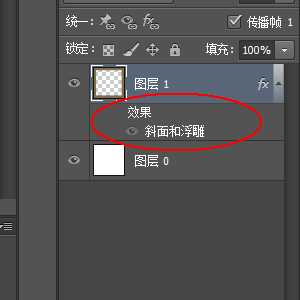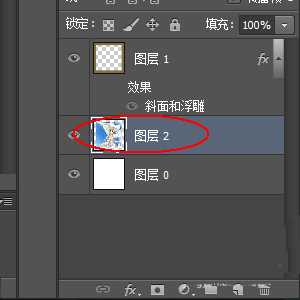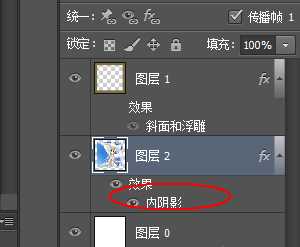#过年#制作木质边框
- 软件名称:
- Adobe Photoshop 8.0 中文完整绿色版
- 软件大小:
- 150.1MB
- 更新时间:
- 2015-11-04立即下载
1、新建一个800*800的图层
2、Ctrl+A对图层进行全选,菜单:选择-储存选区-确定
3、菜单:图像-画布大小,宽度和高度各增加6厘米
4、菜单:选择-载入选区-确定,再执行:选择-反向
5、在图层面板上新建一个图层。
6、背景色设置为816f3d,菜单:编辑-填充-背景色
7、菜单:滤镜-杂色-添加杂色,确定
8、菜单:滤镜-模糊-动感模糊,角度为0 距离为30px
9、添加图层样式-斜面与浮雕
10、将照片粘贴过来,并调整好大小
11、添加图层样式-内阴影
12、最终效果
相关推荐:
PS怎么给照片添加倒影和边框?
ps怎么使用椭圆选框工具快速画圆环?
PS CS3中纯色的相框怎么添加霸气的特效?