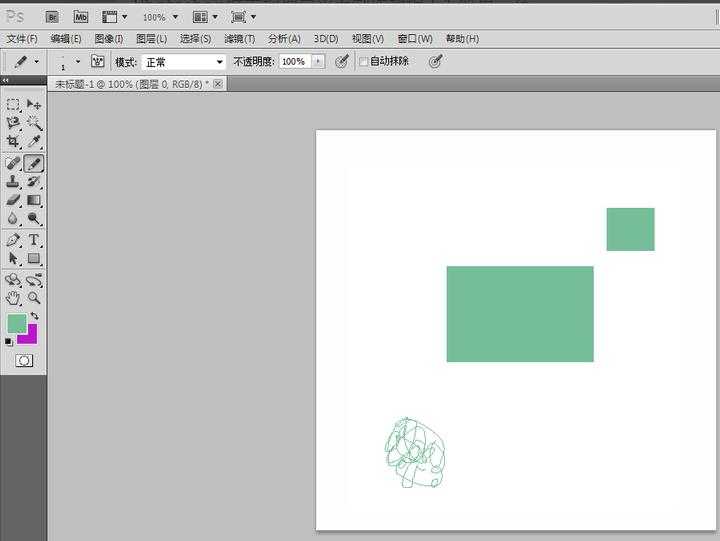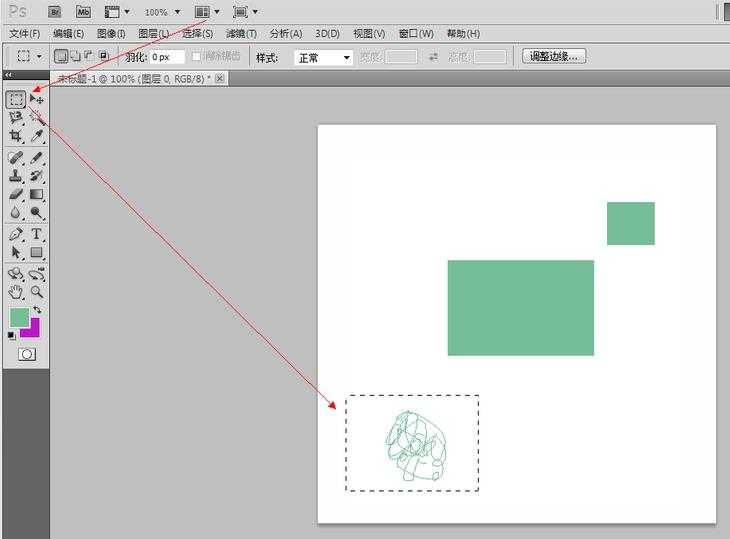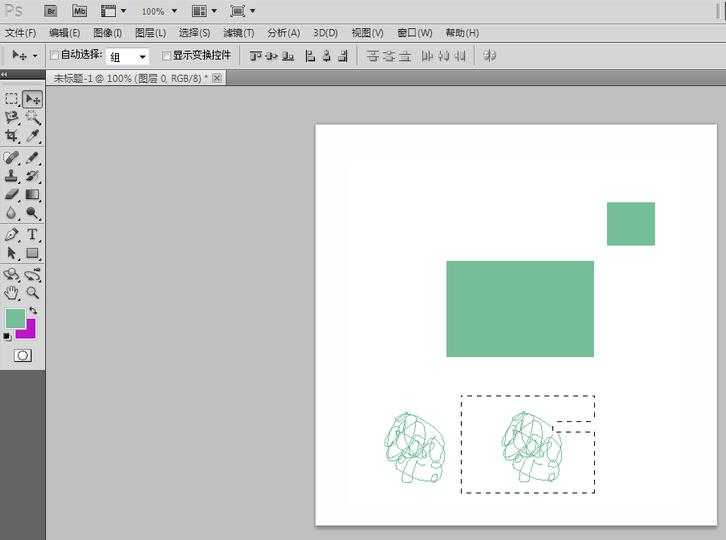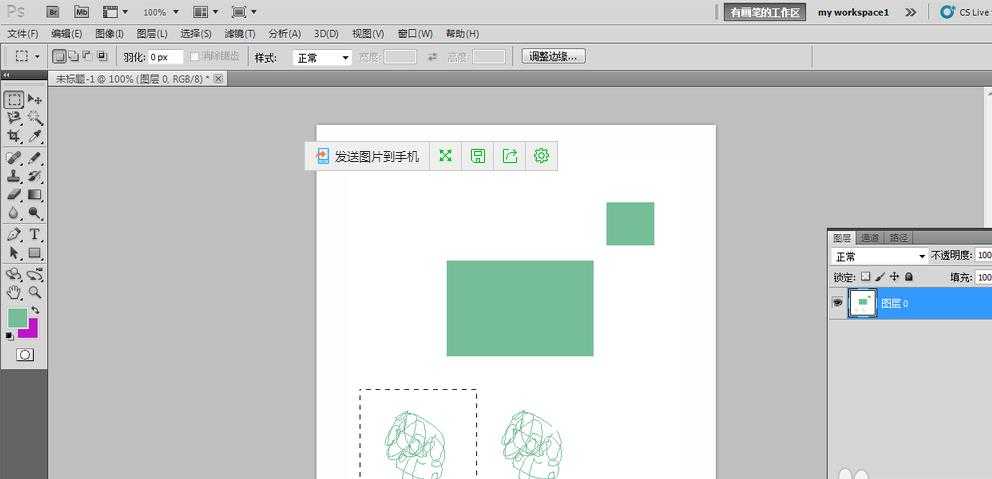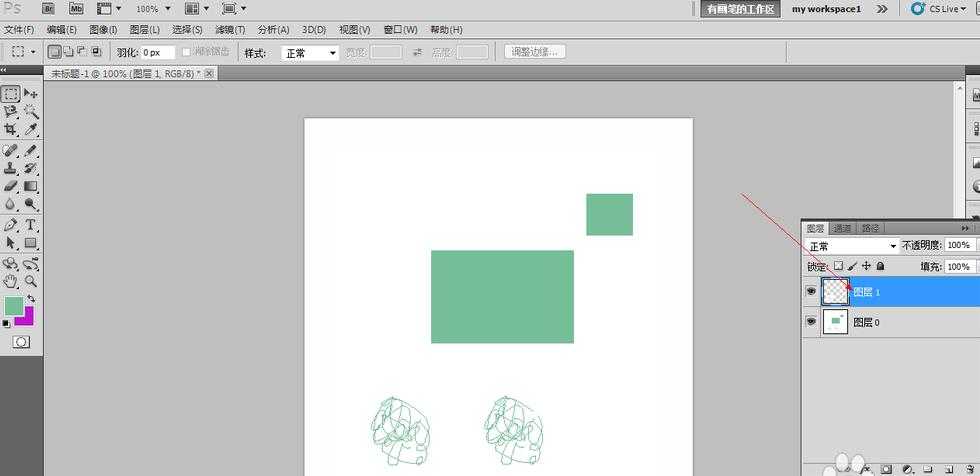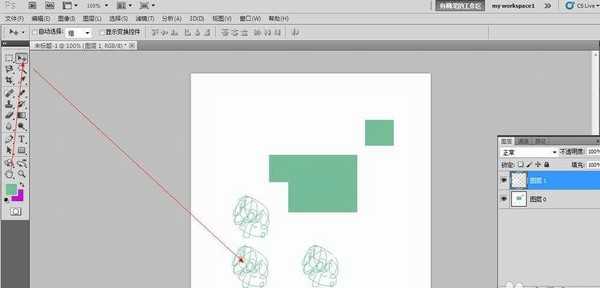ps中怎么复制选区?ps中绘制了一个图形,想要多复制几个出来,该怎么复制呢?下面我们就来看看ps复制选区图形的教程,很简单。需要的朋友可以参考下。
- 软件名称:
- Adobe Photoshop 8.0 中文完整绿色版
- 软件大小:
- 150.1MB
- 更新时间:
- 2015-11-04立即下载
方法一:
1、如图所示,对图中的一个图片进行复制。
2、选择选区工具,对要复制的图片进行选中,如图中所示。
3、按住alt键。再选中移动工具,也就是那个小三角。就可以成功的复制出一个出来。
方法二:
1、就是先选中这个要复制的部分。然后按下ctrl+c,ctrl+v.这样就成功的将所选中的部分进行了复制。出现一个新的图层。
2、这里就是出现的新的图层
3、接下来就是选择移动工具,在这个图上移动一下,就可以移动出复制出的图层了。如图所示。
好了,介绍好了两种复制图层的方法了。快去试试吧。
相关推荐:
ps怎么将画在纸上的画复制到图层中?
ps怎么快速复制绕中心点的旋转的椭圆图像?
ps中怎么把图像中的路径复制到另一个图像中?