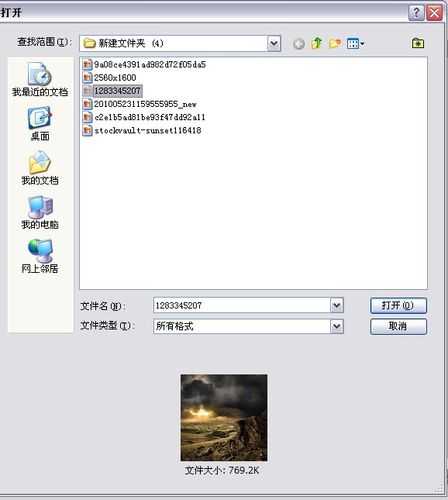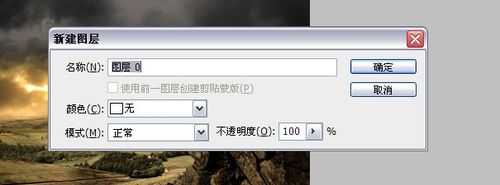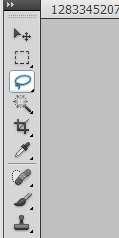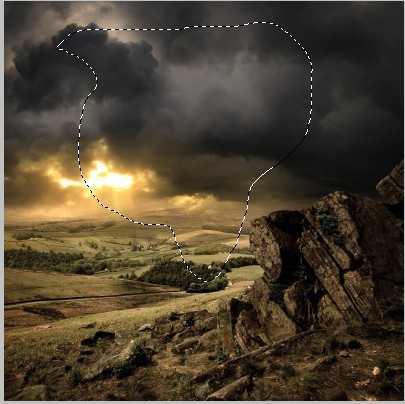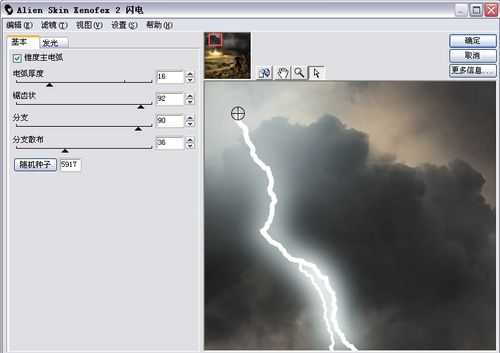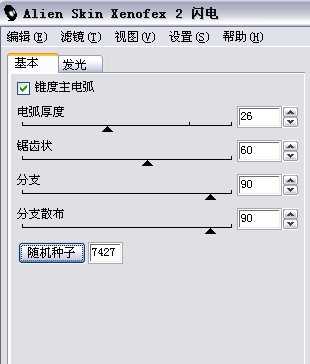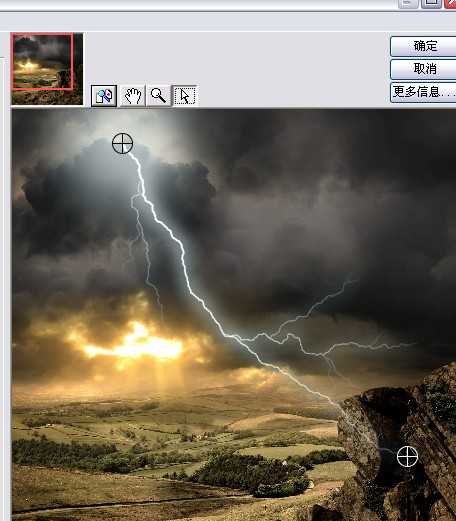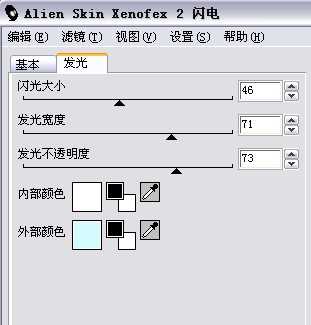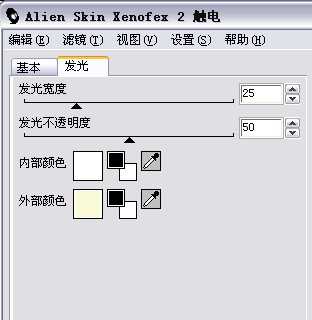大家都知道闪电和触电,闪电通常是一闪而过,不给我们观察的机会,当然,这是安全系数相当高的状况下我们才能够看到,怎么样让闪电重现呢,哈哈,下面就跟着我来看看吧!处理后的效果:处理前:
闪电效果
1、打开ps软件,然后打开一张要处理的图片。
2、双击图层解锁。
3、找到套索工具,在图片上勾勒出需要制作闪电的区域。
4、点击滤镜——xenofex——闪电,会出现如下图所示的下拉框。
5、在这个下拉框中,我们可以调整参数值,可以各种不同 的闪电效果哦。
6、右边有四个图标,这些图标都有它的作用,大家可以试试来。这里介绍一个最后一个箭头,它可以用来调整闪电的位置,拉动两个圆形的点就可以移动了。
7、发光中,我们可以调整闪电的内部颜色和外部发光颜色。
8、调整好后点击确定,然后得到如下所示的图片,按一下 ctrl+d,取消选区。
9、最后保存就ok了。还不错吧。
触电效果
1、打开一张要处理的图片,双击图层解锁。
2、同样用套索工具选择出触电的区域。
3、滤镜——xenofex——触电。设置参数。
4、同样的方法调整参数。
5、调整好之后保存图片。
以上就是photoshop制作逼真的闪电和人物触电效果方法介绍,操作很简单的,大家按照上面步骤进行操作即可,希望能对大家有所帮助!