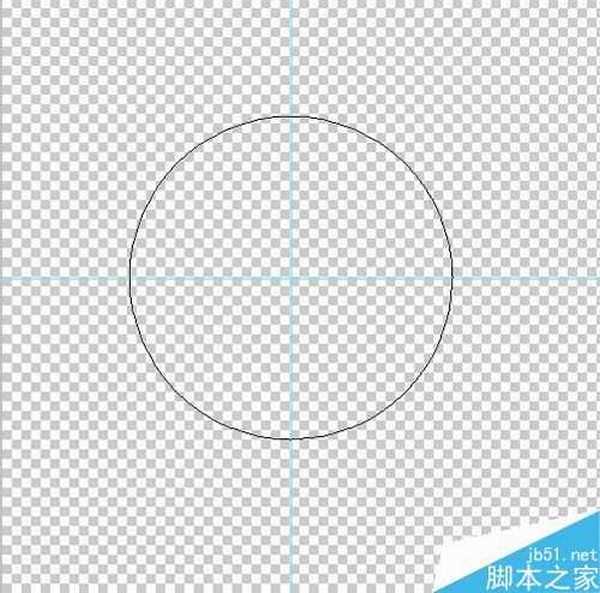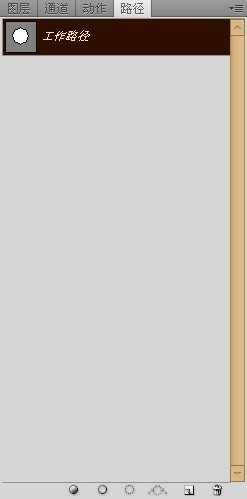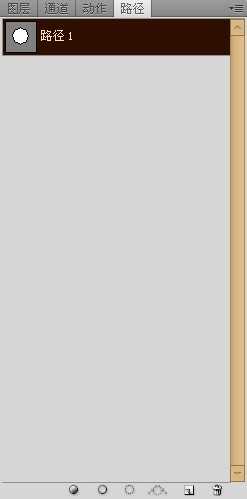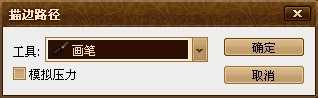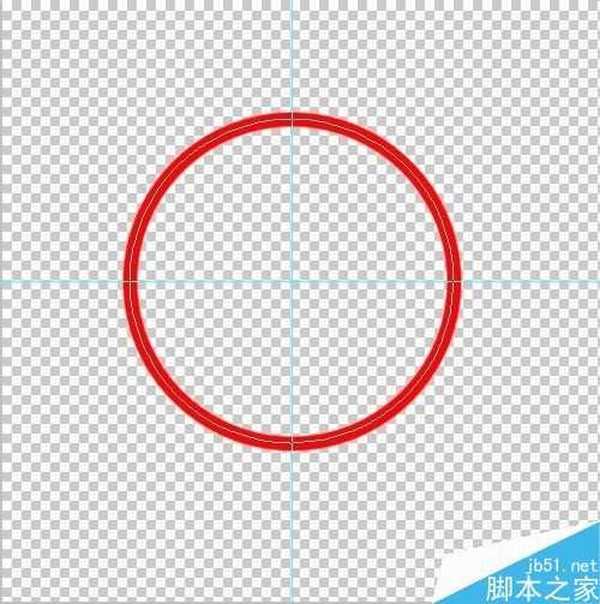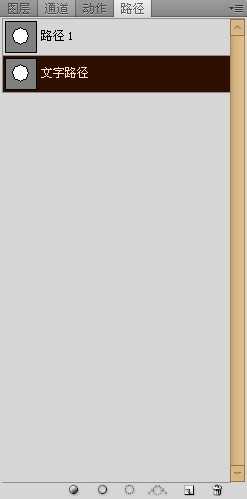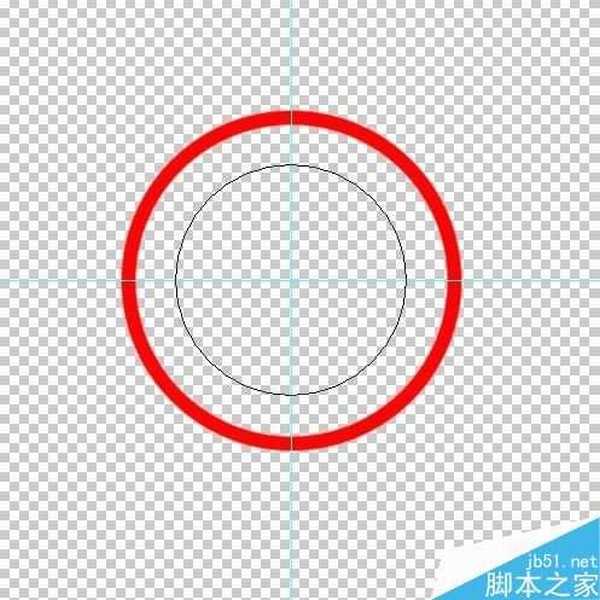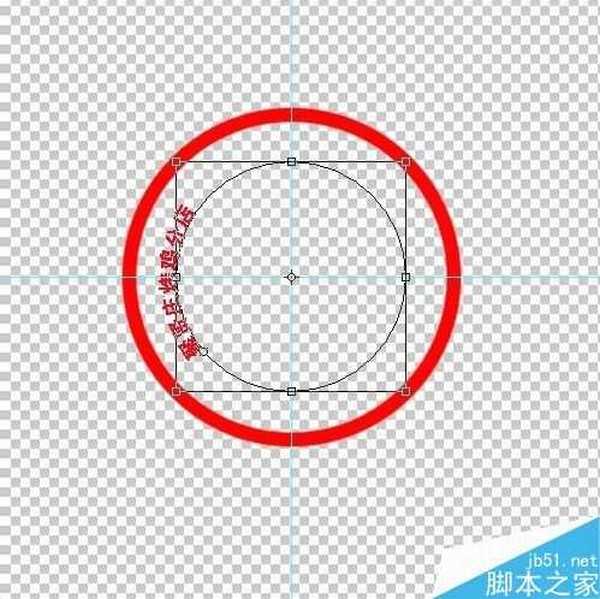用photoshop软件制作简易公章,教程比较基础,适合新手来学习,一起来看看吧!
先看效果渐变图。
步骤
1、新建500*500,分辨率72,背景透明的psd文件;ctrl+r弹出标尺,拉两天网格线,并汇聚在psd文件中心;如图:
2、点击矢量工具,选择路径,使用椭圆工具,在中心点的位置按住shift+alt键,画出一个圆来;
3、这是一个矢量图形,看一下路径面板,可以看到这是一个工作路径,将它转换一下,转换成路径1;(如何转换成路径1:用鼠标拉动工作路径至创建新路径处即可)
4、对路径1进行描边操作(右击鼠标,选择描边路径),用画笔描边,画笔可在窗口下的画笔工具面板进行调整;画笔调节:硬度96%,间距18%,主直径12;画笔颜色选择红色;
5、复制路径1(拖动路径1至创建新路径处即可复制路径1),重命名为文字路径;
6、选中文字路径,ctrl+t,并按住shift+alt键,向内拖动,缩小文字路径的大小,enter键确定;
7、选择文字工具,当鼠标移动到内部路径出,自动变成斜线,即为路径文字;我们可以输入文字“聚贤庄烤鸡分店”(字随便想的);
8、对文字的变化,一些很细微的变化,可自己做;
9、公章中心位置会有一个五角心:选择矢量形状工具,选择多边形,选择5,星形,在中心位置拉一下,我们拉出的东西还是一个工作路径,再次将之转变为路径2(如何转换上面有讲);
10、转换好后,在图层面板上新建一个新的图层,然后点到路径面板,对路径2也进行填充路径的操作(填充和描边一样,都是右击鼠标);
11、新建一个图层,输入文字;
12、这样工作初步效果做出,可以存储为gif或者png格式;为了做的更像,先把前面图层都选择合并为可见图层;进行如下操作:双击合并和的图层,弹出图层样式对话框,选择浮雕和斜面,选择外斜面,然后大小进行设置,可以设置一下纹理,这样就更像公章了。
13、给图层加一个图层蒙版,用灰色或者黑色画笔轻微涂抹,以更逼近印章。对话比的硬度间距调整一下,对画笔流量和不透明度都可做调整。为了让效果清晰可见,我在该图层下新建了一个图层,填充为白色,是印章效果更明显。
14、最后可以将印章存储为png或者gif格式,这样背景是透明的,可以在word上进行操作了。看看我的最终公章效果:
注意事项
制作公章主要是靠路径完成
以上就是用photoshop制作简易的公章过程,大家学会了吗?希望能对大家有所帮助!