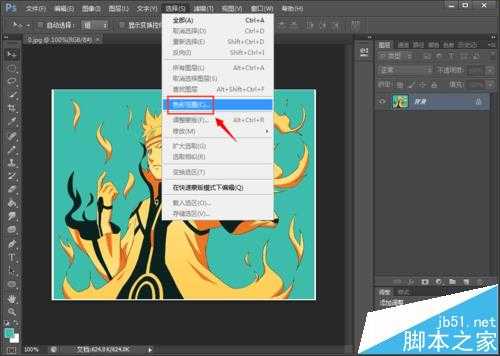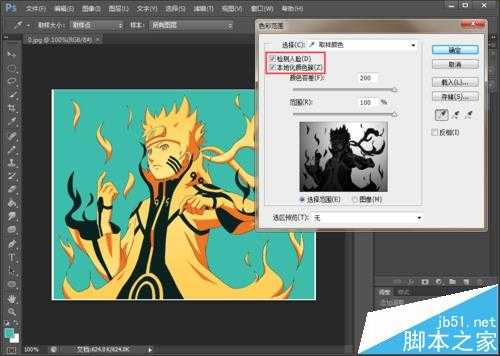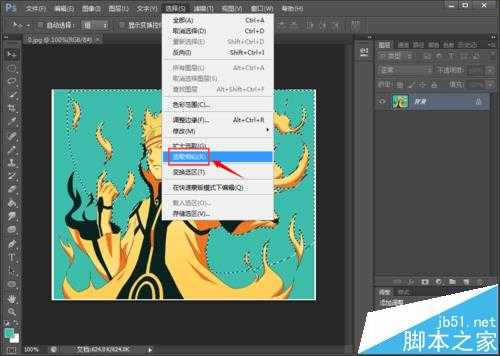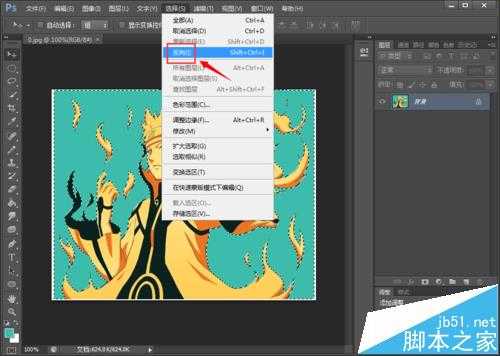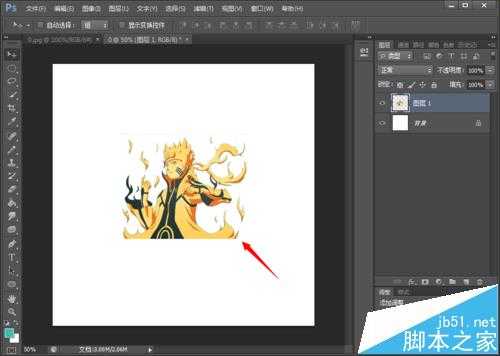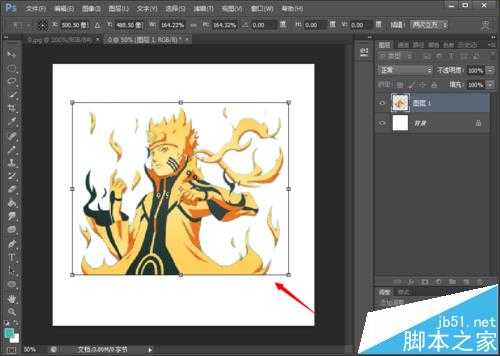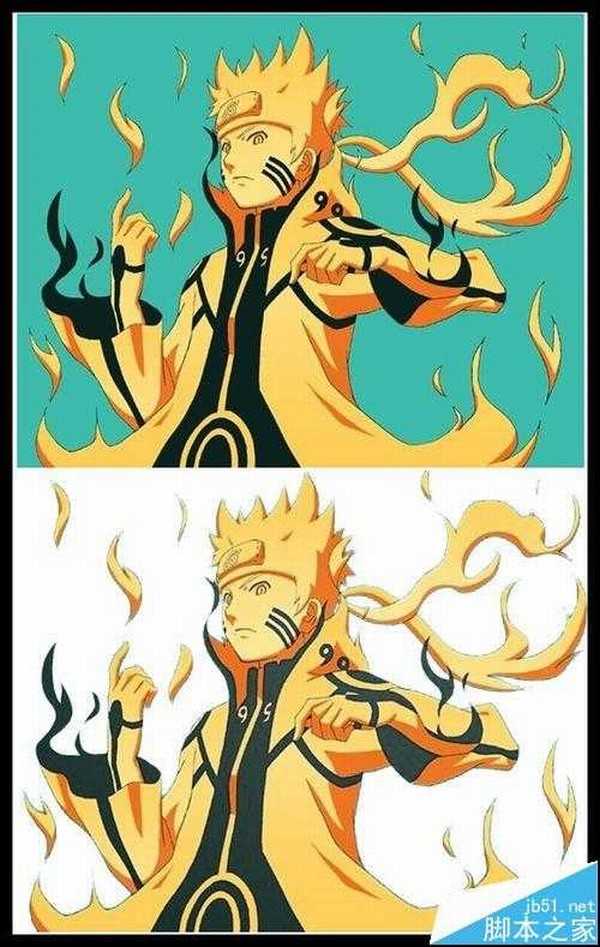在我们进行图片处理的时候,会需要将图片中颜色相近的部分取出放到另一个图层或图片上,这就要用到色彩范围选区了。下面,小龙就用一张图片给大家讲解一下怎么操作!
- 软件名称:
- Adobe Photoshop 8.0 中文完整绿色版
- 软件大小:
- 150.1MB
- 更新时间:
- 2015-11-04立即下载
1、首先,打开需要处理的图片,点击“选择>色彩范围”选项,在弹出对话框中点选“取样颜色”,然后点击图片中需要取样的地方,并设置好“颜色容差”和“范围”属性,如图所示。由于需要的部分有多种颜色,而背景只有一种颜色,我们先选取背景的颜色选区。
2、选择以后我们发现,图片中大部分背景都被选中了,但是还有一部分没有被选中。
3、这时候,我们点击“选择>选取相似”选项,即可将所有背景颜色区域选中,如图所示。
4、由于选择的背景颜色的区域,我们继续点击“选择>反向”选项,就能将除背景区域以外的区域选中,也就是我们需要的区域,如图所示。
5、选区选好后,我们按键盘上的“ctrl+c”进行复制,然后新建一个“白色画布”按键盘上的“ctrl+v”进行粘贴,如图所示。
6、最后按“ctrl+T”自由变换,调整抽出区域的大小和形状。
7、这样,我们就能看到被取出的图片部分了!
注意事项:
如果颜色较多的话,也可以进行多次选择!
相关推荐:
怎么快速更换logo的颜色?
ps怎么把图片颜色变成单色?
PS中参考线的颜色怎么改变呢?