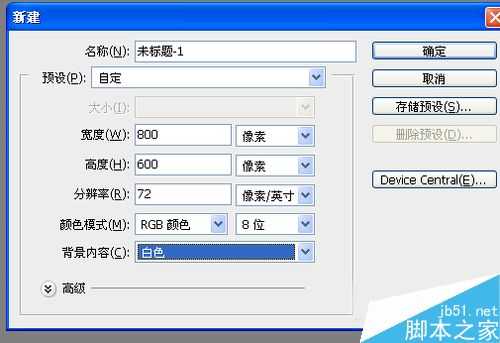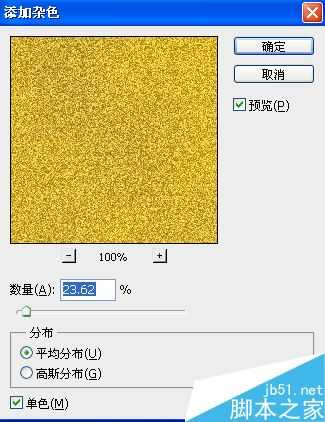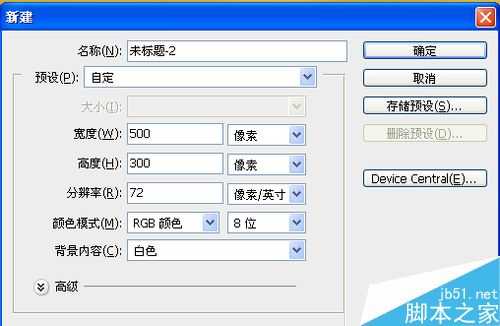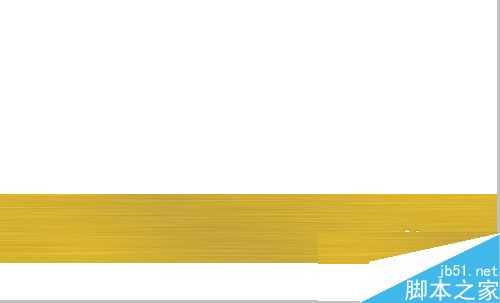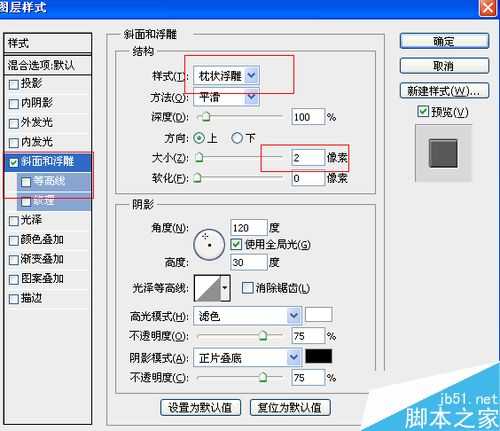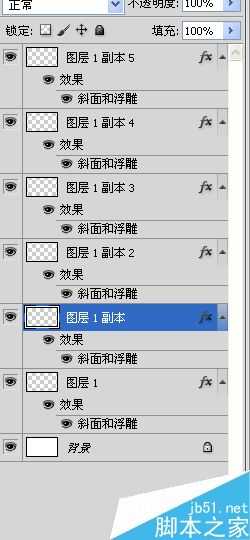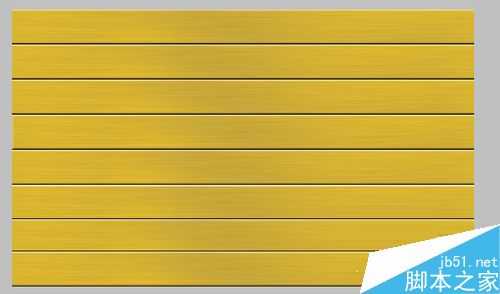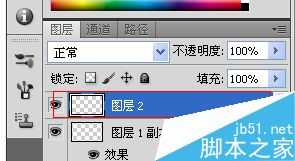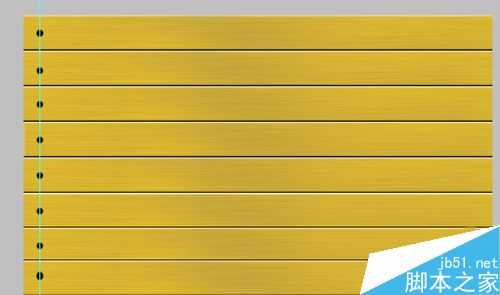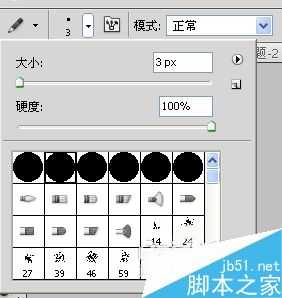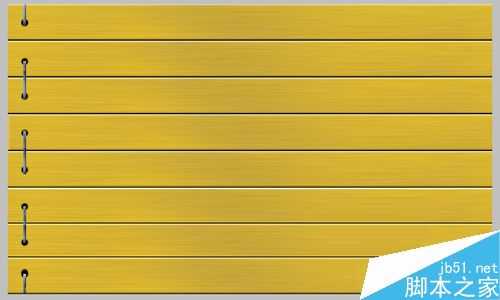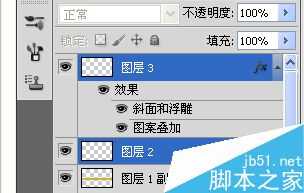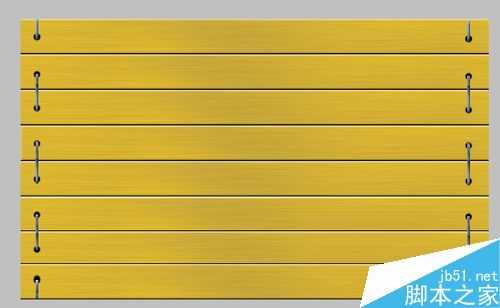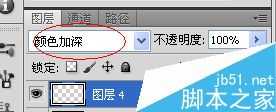漂亮的竹简画是怎么样做的呢,平时只知道是用竹子做的,现在,我教大家用ps做一个,很漂亮的哦,希望大家都来看看,学习制作一下!
方法
1、新建一个空白文档,大小为800*600,当然,可以根据自己的需要来定。
2、前景色和背景色分别选择深浅黄色。
3、滤镜——渲染——云彩。
4、滤镜——杂色——添加杂色。
5、滤镜——模糊——动感模糊。参数设置如图。
6、新建一个文档,大小根据自己的需要来定。
7、从做好的图片上截取一段过来。
8、选择图层样式——斜面和浮雕。参数如下。
9、crtl+j复制多层,把整个文档覆盖完。
10、拉出一条参考线,然后新建一层,选择画笔工具,画出一些小圆心。
11、选择铅笔工具,沿着参考线画一条线。
12、选择图层样式,参数值为默认。
13、图案叠加选择自己喜欢的图案,图案可以在网上下载。
14、选择选框工具,把多余的线条删除。
15、然后复制圆心和线条所在的图层,向右移动。效果如下。
16、把素材图片拉进来,然后ctrl+shift+u去色。
17、模式为颜色加深。
18、最终效果如下。
以上就是PS制作漂亮的竹简画方法介绍,操作很简单的,大家学会了吗?希望能对大家有所帮助!