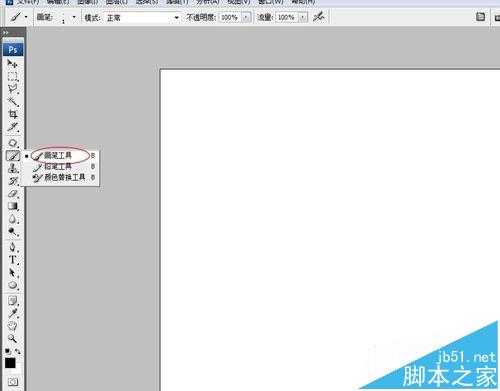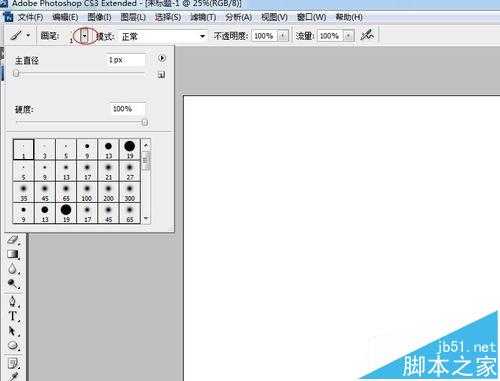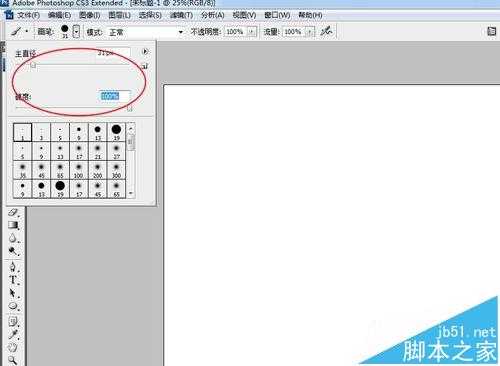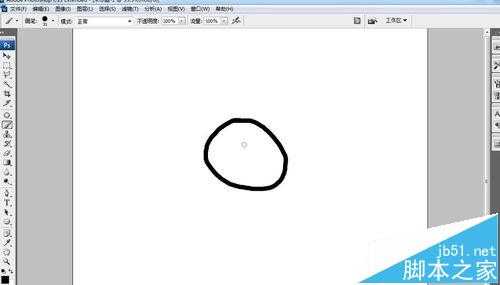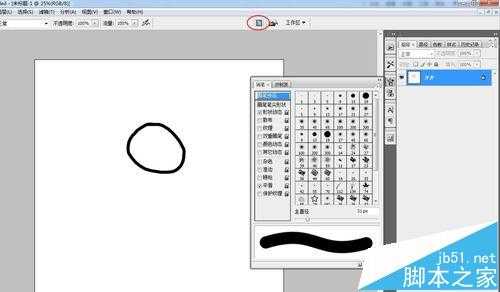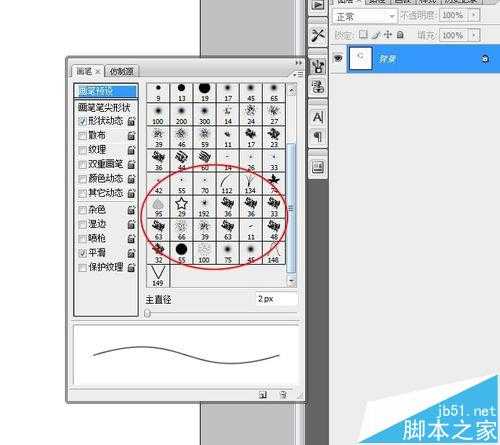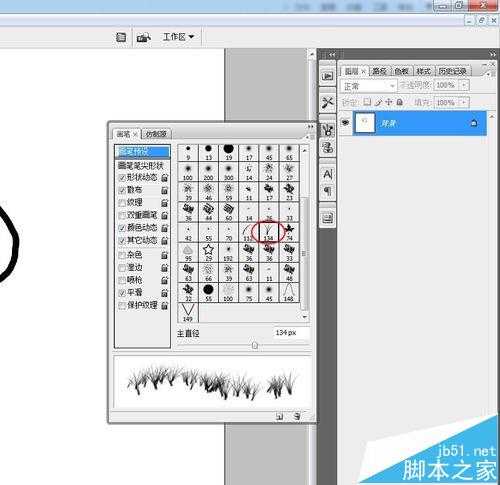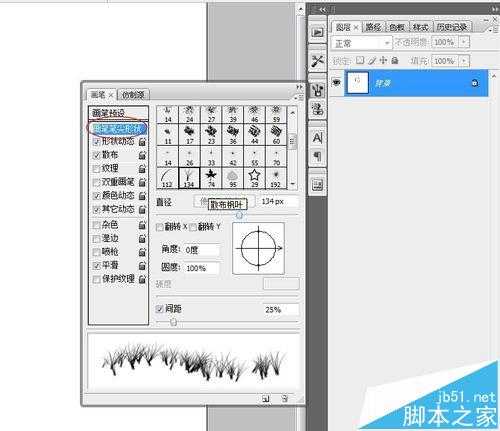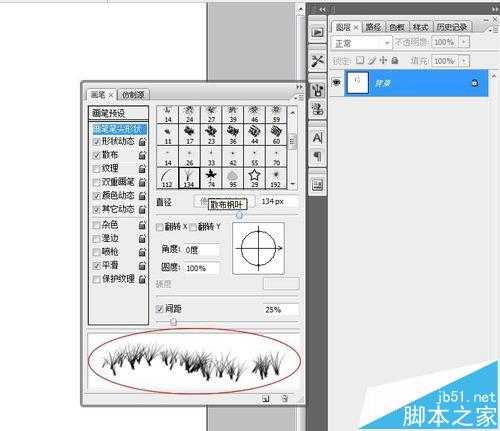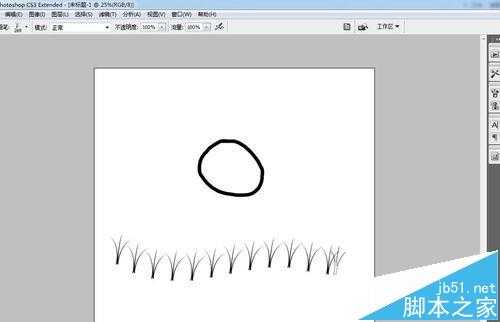PS中有个画笔工具,可是怎么使用呢?现在我就来跟大家说说画笔工具的使用方法吧。
- 软件名称:
- Adobe Photoshop 8.0 中文完整绿色版
- 软件大小:
- 150.1MB
- 更新时间:
- 2015-11-04立即下载
1、首先打开PS新建一个文件
2、点击工具栏选择画笔工具
3、点击菜单栏画笔后面的三角形进行画笔预设
4、主直径就是画笔的直径大小,硬度就是画笔的模糊程度,数值越小越模糊
5、然后我们可以在页面上按住鼠标不放随便画一个图案出来,
6、再来点击画笔调板进行画笔编辑
7、我们可以看到后面有很多不一样的形状画笔
8、随便选一个作为例子来讲
9、然后点击画笔笔尖形状
10、然后根据自己想要的效果调整直径,角度和间距,可以从下面红色圈圈内的预览看到
11、调整好之后回到刚刚的页面上,按住鼠标不放在页面上拉出一条线,看小草的形状就出来了
12、我们还可以画出各种各样的形状出来,这就是画笔的神奇所在。
注意事项:
画笔直径,硬度和间距要适当。
相关推荐:
ps怎么使用修复画笔工具?
ps画笔怎么更高级的使用?
abr文件怎么打开? PS导入abr画笔格式的方法