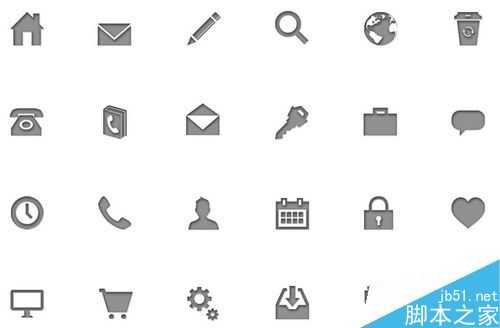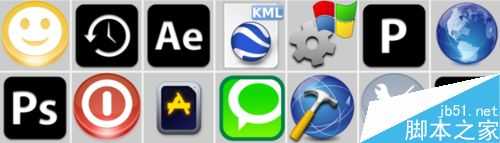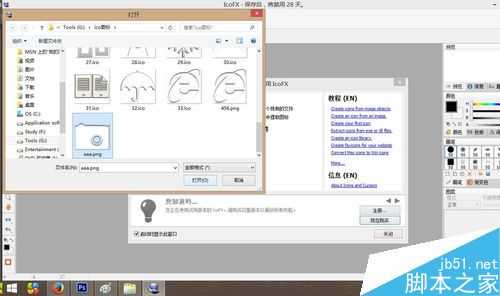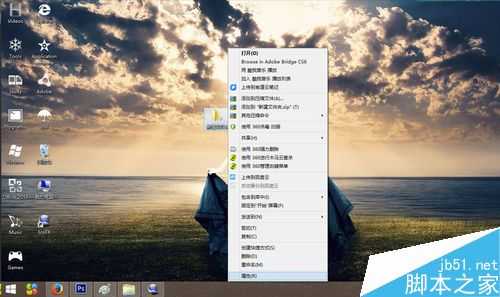是不是很好奇哪些应用软件的图标是怎么做出来的呀?其实我们也可以自己动手DIY哟,不仅充满了乐趣,还可以让自己的电脑与众不同,下面就来跟小编我一起学习制作ico图标吧~
步骤
1、首先,我们需要在网上找一些ico图标的素材,尽量找一些图片构成比较简单的图标,以免为自己带来太多后期处理的麻烦。
2、打开Photoshop CS6,点击文件→打开
3、选择一个自己喜欢的图标,然后点击打开
4、点击工具栏左侧的裁剪工具
5、对图片经行裁剪,只留下白色部分即可,然后点击上方的小勾,提交当前裁剪操作。
6、点击左侧工具栏的魔棒工具
7、找到右侧工具栏的图层,双击图层进行解锁
8、然后点击图片中的黑色部分,可以看到黑色部分周围出现了虚线框
9、单击键盘上的Backspace键,这部分就被删去了,剩下的为透明的背景。
10、按照同样的方法把图片剩余的黑色部分也去掉,变成透明背景。
11、点击文件→存储为web所用格式。
12、选择”PNG-24”,然后点击”存储”。
13、选择合适的路径,命名文件后,点击“保存”
14、点击“”确定“”
15、接下来打开IcoFX
16、单击文件→
17、选择刚才保存的文件,单击“打开”
18、点击“从图像创建一个图标”
19、选择“256×256-32”
20、点击文件→另存为,保存图标,ico图标就制作好啦!
21、来用一下吧~
22
23、大功告成!
24、也可以改变图标的颜色,选择“油漆桶工具”
25、单击“设置前景色”,选择自己喜欢的颜色
26
27
28、右键图层→混合选项
29、还可以设置斜面和浮雕、等高线、内阴影、内发光、外发光、投影等使图标变得立体。然后保存就可以啦
注意事项
找不到合适的白色图标也可以使用彩色的,按照后面的步骤使用“油漆桶工具”把颜色改一下就可以啦
教程结束,以上就是Photoshop制作精致的白色透明的ico图标方法介绍,操作很简单的,大家学会了吗?希望这篇文章能对大家有所帮助!