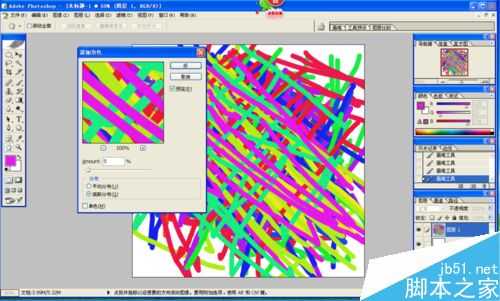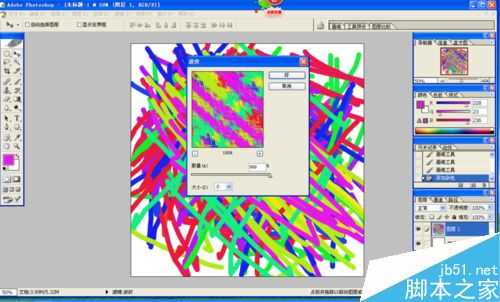步骤
1、单击文件——新建命令,新建一RGB的白底图层,如图所示。
2、单击图层面板中的创建新图层按钮再新建一个图层,选画笔工具调整画笔像素,并选择不同的颜色随意在图像中随意涂抹,如图所示。
3、单击滤镜——杂色——添加杂色命令,在打开的添加杂色对话框中设置数量为5,选择高斯分布单选按钮,点击好。如图所示。
4、单击滤镜——扭曲——波纹命令,在打开的波纹对话框中设置数量为999,大小为小;单击好按钮之后再按下Ctrl+F组合键重复执行3 次波纹命令。如图所示。
5、单击通道面板下面的创建新通道按钮创建一个新通道Alpha 1,选择工具箱中的椭圆选框工具,随意创建一些椭圆选区,并用白色进行填充,然后单击滤镜——扭曲——旋转扭曲对话框中设置角度为60度然后单击好按钮,如图所示。
6、然后回到RGB通道,在图层面板中单击图层1,使其成为当前图层。单击选择——载入选区命令,在打开的载入选区对话框中选择通道为A1pha 1,如图所示,单击【好】按钮。
7、然后,点击shift+ctrl+I 反选,然收按Del删除选区,然后选择工具箱中的加深和减淡工具调整出石块的光暗面,如图所示。
8、双击图层1,在弹出的图层样式对话框中选择投影选项,参数保持默认值,单击好按钮,完成本制作如图所示。
注意事项
图颜色时一定把 白色全部盖上。
以上就是用photoshop制作漂亮的五彩鹅卵石方法介绍,操作很简单的,大家学会了吗?希望能对大家有所帮助!