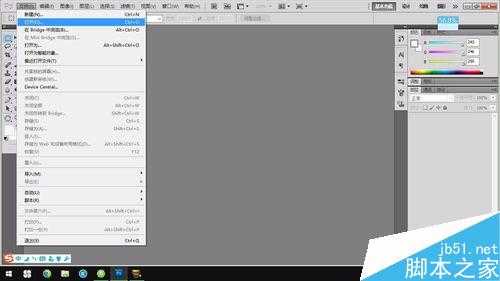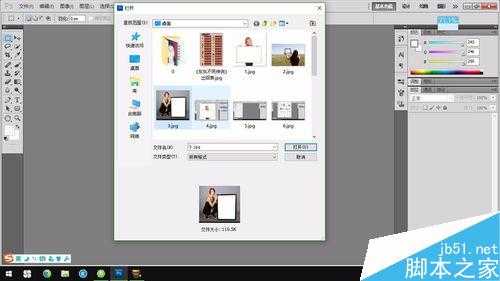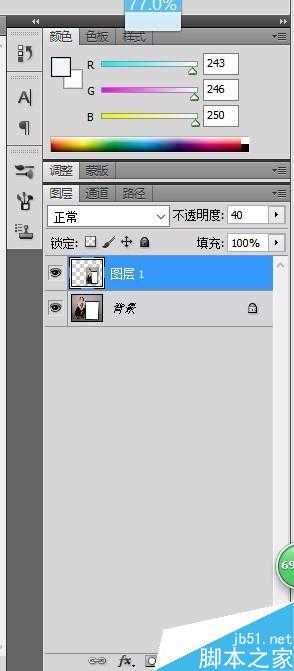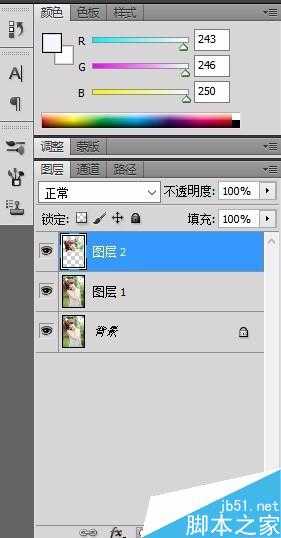画中画效果,其实就是画里有画,让图片增加层次感,增加深度、内涵,让人记忆犹新、深有感触。下面就是2种画中画的效果图,接下来我将介绍给大家如何用PS制作出画中画效果。希望能对学习PS的朋友有所帮助。
第一种画中画效果
第一步:电脑安装PS(这里就不具体介绍),打开PS软件,打开需要PS的素材
方法1.文件——打开(O)——选定素材打开;
方法2.双击PS中间的空白区域——选定素材——打开;
方法3:快捷键 Ctrl+O打开素材。
第二步:Ctrl+J 复制图层,降低图层1的透明度到40%,对图层1进行自由变换(快捷键Ctrl+T),调整图层1大致对准相框内框,右键——扭曲——调整锚点精确对准(可合适放大图片倍数,方便对准),对准后Enter,即可。如果素材比较内容复杂,无法精确对准,还可以使用图层蒙版,最后一张素材就使用了蒙版处理,重要的是素材融于背景即可。
第三步:使用快捷键Ctrl+shift+Alt+T,这个组合键的作用就是执行上一次Ctrl+T键,并且在新的图层里显示。包含两层意思,第一个就是执行上一次Ctrl+T键的操作,第二层意思就是,再新建一个图层将结果显示。多次使用快捷键Ctrl+shift+Alt+T即可实现下图效果。
第二种画中画效果
第一步:打开素材——Ctrl+J复制一层,作为背景层(保护原图层,一般不动它),使用矩形选框工具——选取合适的位置——右键——变换选区——调整角度和位置(选取素材合适位置)
第二步:使用快捷键Ctrl+J,复制选取的区域并新建图层;
第三步:对图层2添加效果:投影和描边,双击图层2——弹出“图层样式”对话框,对图层进行描边和投影设置,参数如图(不同素材参数不同,具体参数看个人喜好)
第四步:对图层1添加模糊滤镜,如图所示:
备注:具体参数可参考,但不同素材效果不同,参数不同。
注意事项
具体参数可参考,但不同素材效果不同,参数不同.
以上就是Photoshop制作出有创意的画中画效果方法介绍,操作很简单的,大家学会了吗?希望这篇文章能对大家有所帮助!