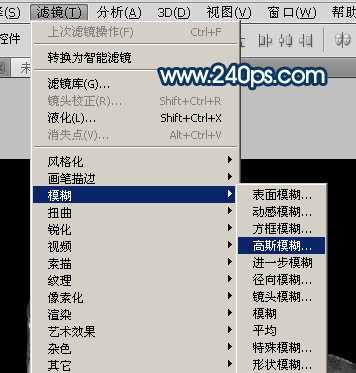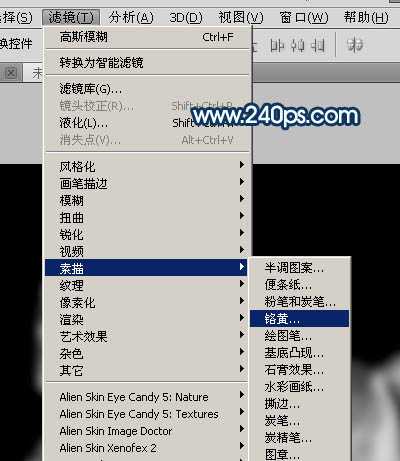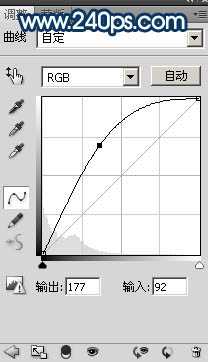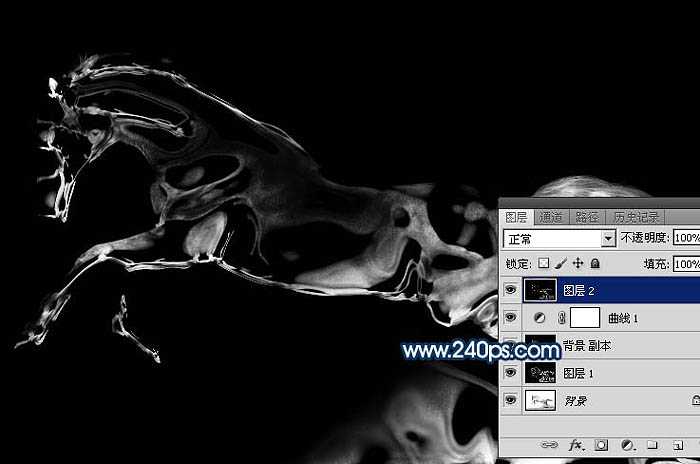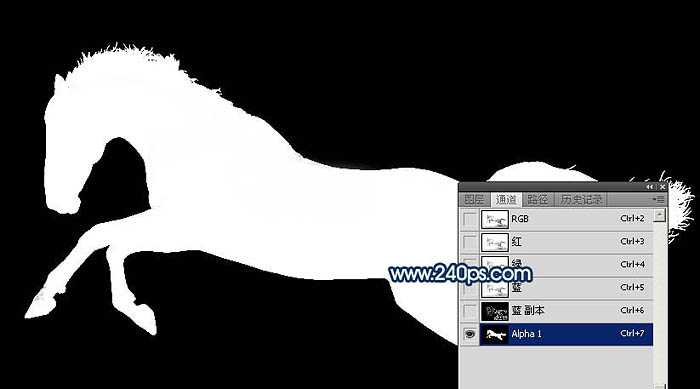最终效果
1、点击下图打开马素材大图,然后右键选择“图片另存为”保存到本机,打开PS,再打开保存的马素材图片,如图1。
<图1>
2、进入通道面板,把蓝色通道复制一份,得到蓝副本通道,如下图。
<图2>
3、按Ctrl + I 把蓝副本通道反相,得到下图所示的效果。
<图3>
4、选择菜单:滤镜 > 模糊 > 高斯模糊,数值为8,效果如图6。
<图4>
<图5>
<图6>
5、选择菜单:滤镜 > 素描 > 铬黄,然后设置参数,把细节和平滑度都设置到最大,如图8,确定后得到图9所示的效果。
<图7>
<图8>
<图9>
6、按Ctrl + L 调整色阶,把蓝副本通道调亮一点,参数及效果如下图。
<图10>
<图11>
7、按Ctrl + A 把蓝副本通道全选,按Ctrl + C 复制,点RGB通道后,返回图层面板;新建一个图层,按Ctrl + V 把蓝副本通道粘贴进来,效果如下图。
<图12>
8、把背景图层复制一层,按Ctrl + Shift + ] 置顶,如下图。
<图13>
9、按Ctrl + I 把背景副本图层反相,效果如下图。
<图14>
10、把混合模式改为“正片叠底”,效果如下图。
<图15>
11、创建曲线调整图层,把RGB通道调亮一点,参数及效果如下图。
<图16>
<图17>
12、新建一个图层,按Ctrl + Alt + Shift + E 盖印图层,如下图。
<图18>
13、把背景图层复制一层,得到背景副本2图层,按Ctrl + Shift + ] 置顶,如下图。
<图19>
14、进入通道面板,用通道把马抠出来,如下图。然后载入马的选区。
<图20>
15、回到图层面板,把背景副本2图层隐藏,选择盖印图层,保持选区,按Ctrl + C 复制。
<图21>
16、点击下图打开背景素材大图,然后右键选择图片另存为,保持到本机,再用PS打开。
上一页12 下一页 阅读全文