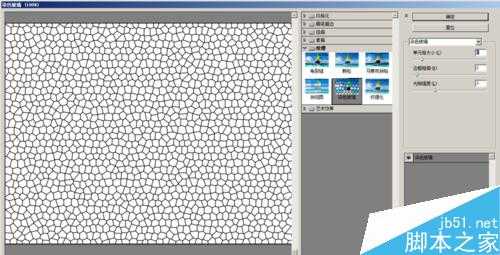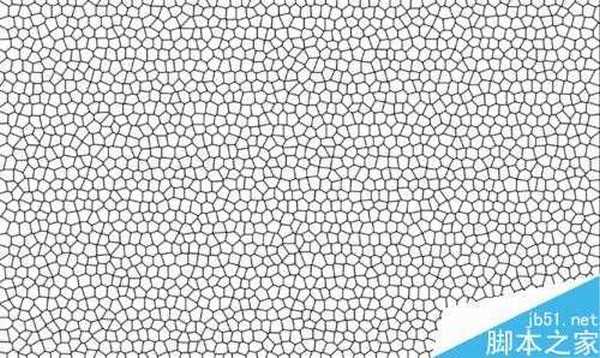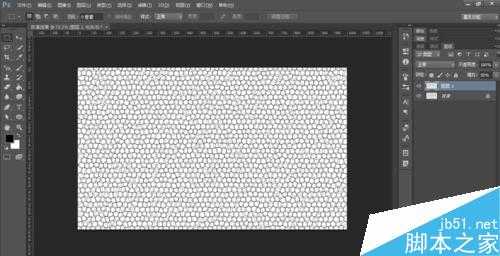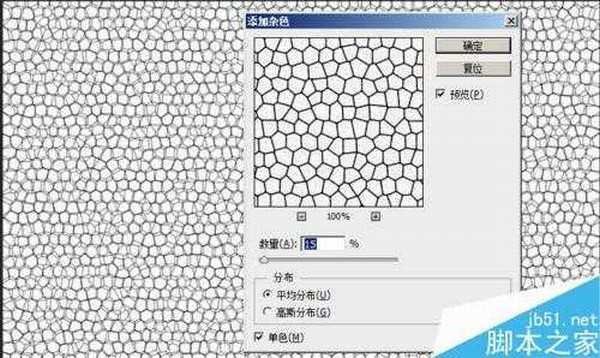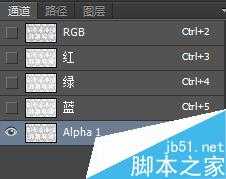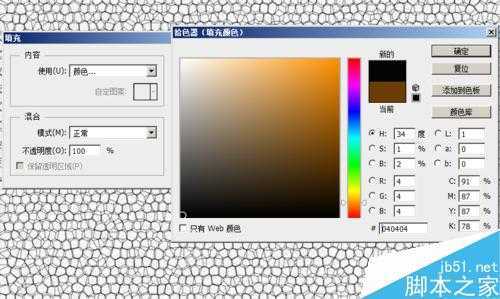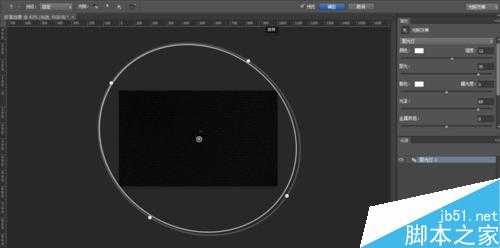利用PS制作逼真的皮革效果,教程真的很不错,难度不是很大,值得大家学习,好了,一起来看看吧!
新建一个白色背景图层
打开PS,新建一个1000*600的白色背景图层(快捷键CTRL+N)。
添加玻璃滤镜,点击滤镜--滤镜库--纹理--染色玻璃,填写参数(自己调节)!
新建一个白色图层,CTRL+F重复上次滤镜(如果需要修改滤镜设置,使用CTRL+ALT+F),透明度改为50%。
合并两个图层(CTRL+E),添加杂色,点击滤镜--杂色--添加杂色,设置参数。
CTRL+A,全选并复制图层,打开通道面板,新建一个ALPHA通道,把刚才复制的粘贴进去。
点击RGB通道,返回图层面板,点击编辑--填充,填充想要的颜色。(为确保明暗度,请尽量选择深色系)
执行光照效果,点击滤镜--渲染--光照效果。下面的纹理通选择alpha 1,设置好参数好,保存!
皮质效果已经制作好了,为了更逼真点,可以设置一些明暗度,增加图片的层次感,比如加一个渐变,添加光源等
注意事项
填充图层的颜色,需保持一定的暗度。
光照效果,使用聚光灯,通道一定要选alpha通道
以上就是PS制作逼真的皮革效果方法介绍,操作不是很难,大家学会了吗?希望能对大家有所帮助!