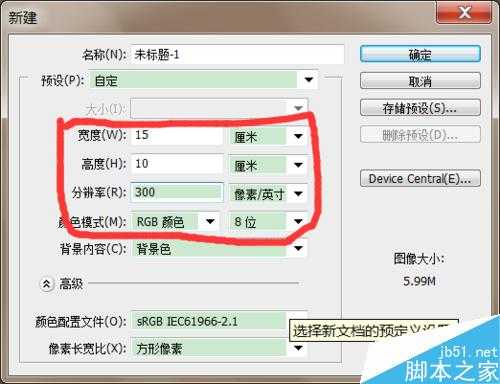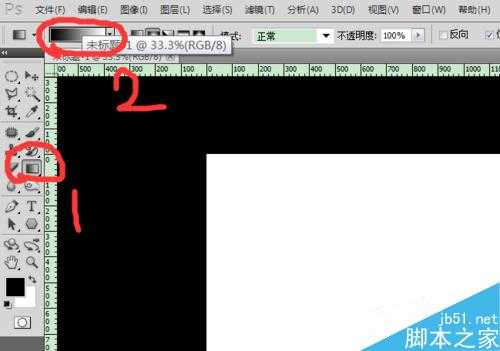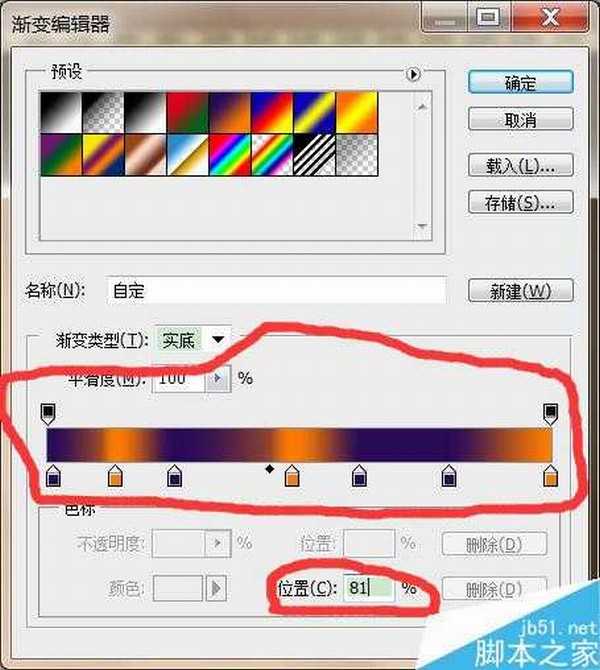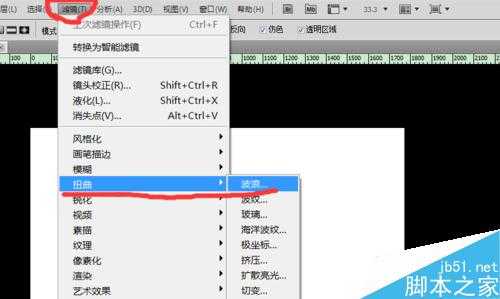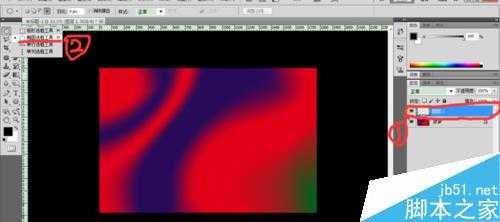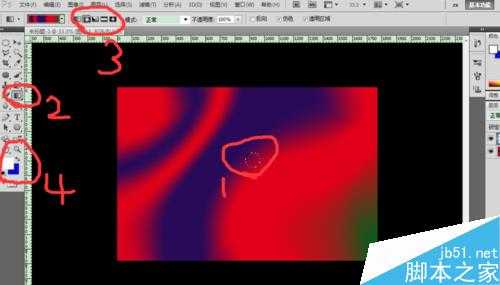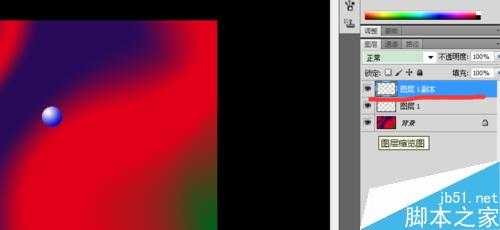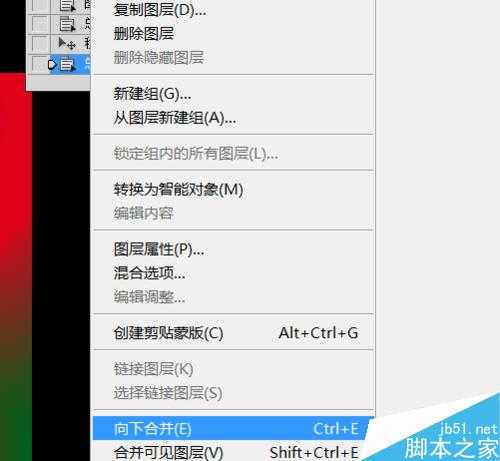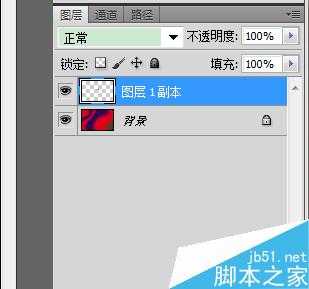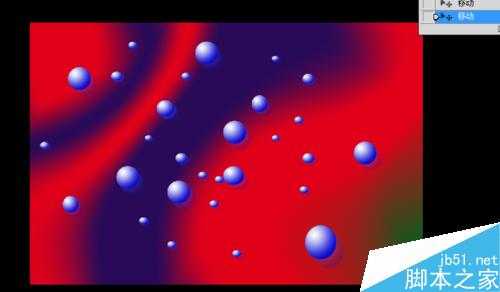制作气泡会在很多设计作品中遇到,主要掌握参考线的建立方法,圆形套索工具,渐变工具的基本使用,以及图层的建立和图层效果的使用。下面小编就为大家介绍PS制作漂亮的小气泡方法,一起来看看吧!
方法/步骤
新建文件“Ctrl+N”,设置参数如下图。
选择工具箱上的直线渐变工具,单击颜色渐变框,在弹出的颜色渐变框中设置以下的参数,主要是调节滑块,按Alt键拖动滑块就实现滑块的复制,调节出简便的模式就好,如下图。
对文件进行渐变(从左上角单击拖拽到右下角),然后在菜单栏中执行“滤镜”——“扭曲”——“波浪”,在弹出的对话框中设置如下图的参数。
心建立图层1,选择工具箱上的椭圆选框工具,在画面上绘制一个小正圆。
再次选择工具箱上的渐变工具,选择圆形渐变工具,设置前景色和背景色分别为白色和蓝色,然后在小球内拖拽,实现渐变,做出球状效果,按“Ctrl+D”取消选区,示意图如下。
复制图层1“Ctrl+J”,得到图层1副本,注意下图层的分布。如下图。
确定当前图层为“图层1副本”,将其移动到图层1 下方,然后在使用移动工具将球移动到原来小球的右下角,在图层面板上改变图层的不透明度为20%,从而形成小球的阴影,如下图。
确定当前图层为“图层1”,单击图层面板上的弹出菜单,选择向下合并命令,这时“图层1”和“图层1副本”合并为一个图层,名字为“图层1副本”,这样小球和阴影就合成一层了。
选择工具箱上的移动工具,按着Alt键,将鼠标放在小球的位置上,这时鼠标变成黑白双箭头形状,此时拖动小球到新的位置,可以复制出一个新的图层。
按快捷键“Ctrl+T”,改变“图层1副本2”的小球大小,然后按enter键确定。注意下图图层的分布。
同理,先复制小球,再改变小球的大小和形状,制作出许多小球,就达到下面气泡的效果图了。
注意事项
第五步中记得改变渐变的颜色,要不没有效果。
随时观察示意图的图层分布,不要弄错。
以上就是用PS制作漂亮的小气泡方法介绍,操作不是很难,大家学会了吗?希望大家喜欢!