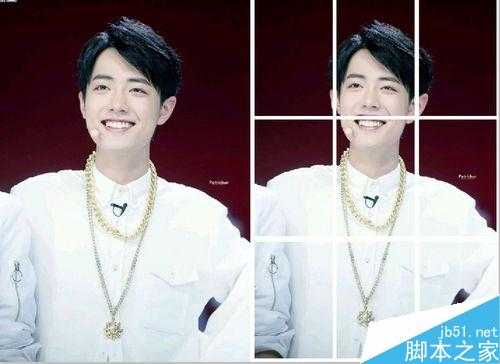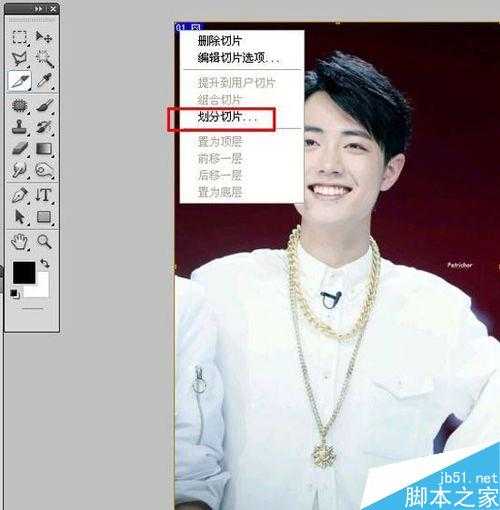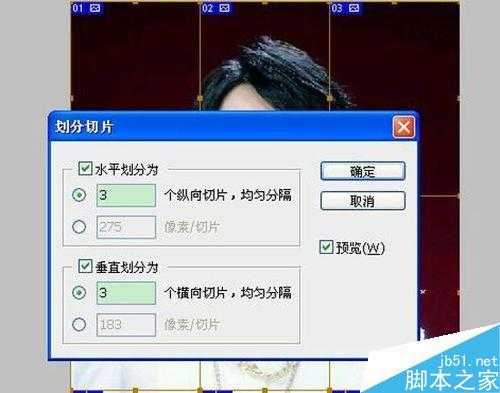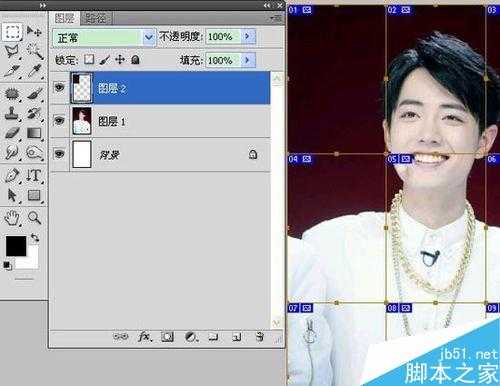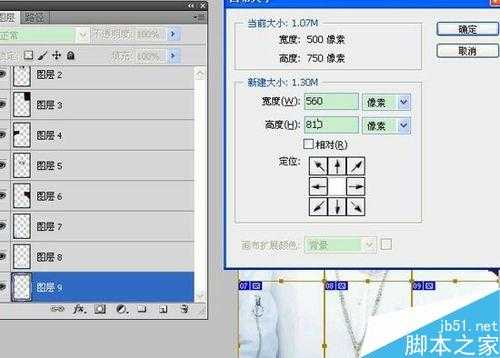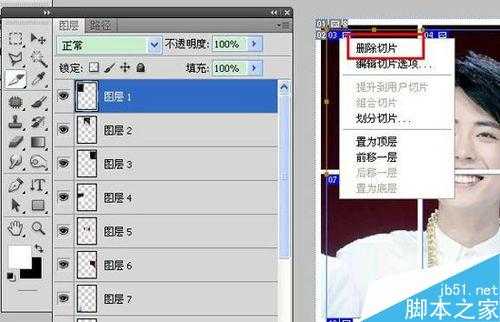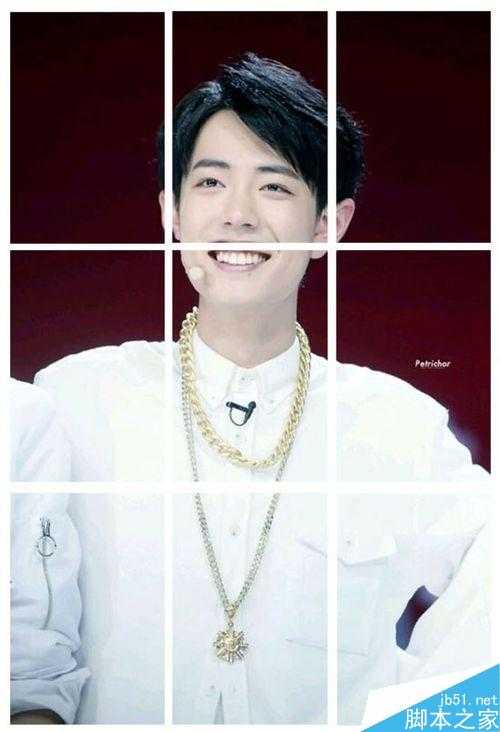如何用ps将一张图片分割成九宫格形式?制作方法很简单,利用切片跟移动工具即可,具体请看下方讲解:
方法/步骤
首先用Photoshop打开素材,然后点击工具栏“裁剪工具”下三角,在弹出的选项中选择“切片工具”,如下图:
选择“切片工具”后,鼠标从左上角拖动到右下角选择整张图片,然后右击,在弹出的选项中选择“划分切片”,如下图
在弹出的界面中,分别勾选水平划分为和垂直划分为,数值都为3,如下图:
点击工具栏“矩形选框工具”,框选第一张被分割的图片,然后按ctrl+C、ctrl+V,复制粘贴生成图层1!
按照上步骤方法,将所有图片都复制生成独立新图层,然后点掉背景图层眼睛!
然后点击“图像”——“画布大小”,增加宽度和高度数值,这里是增加40像素。
点击背景图层跟切片,然后右键删除切片。
画布扩大后,用鼠标将除中间外另8张图向外拉动,注意大小间隔要一致!
这样九宫格效果就完成了!
以上就是ps将一张图片分割成九宫格形式方法介绍,是不是很简单啊,希望能对大家有所帮助!