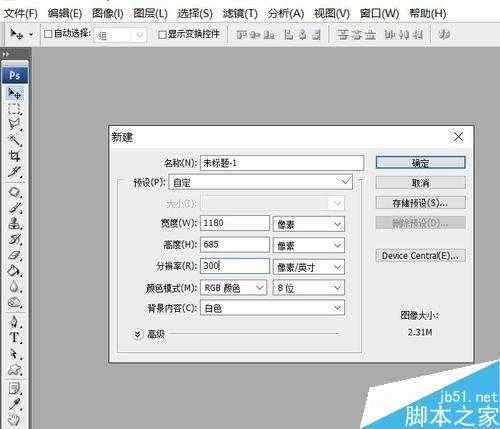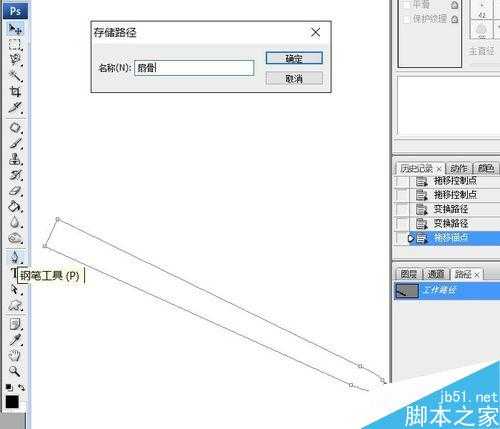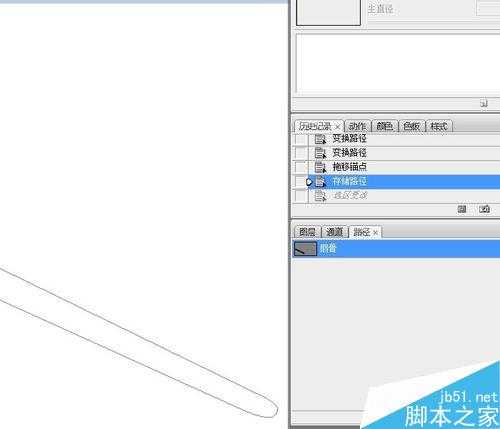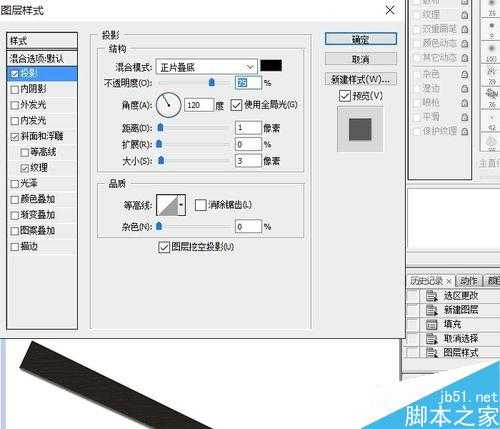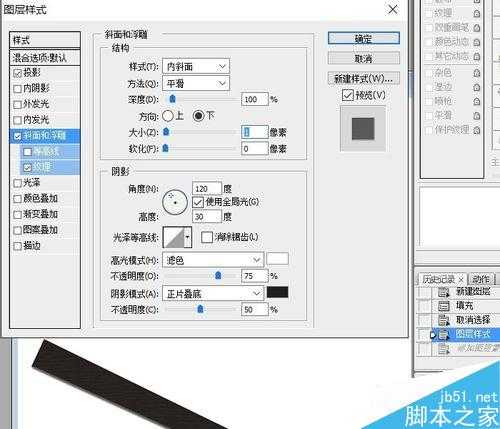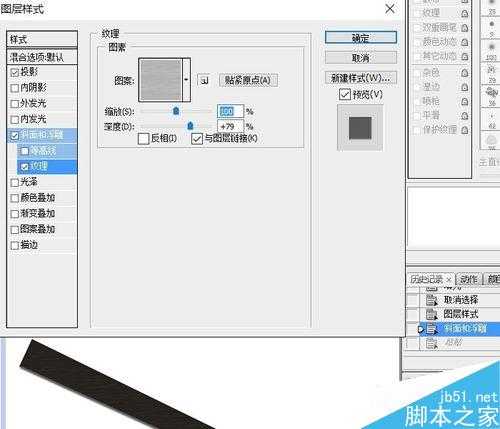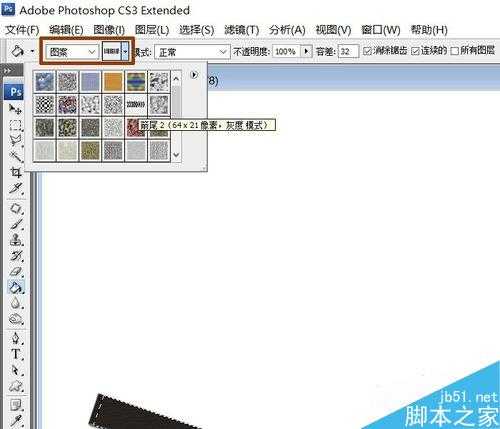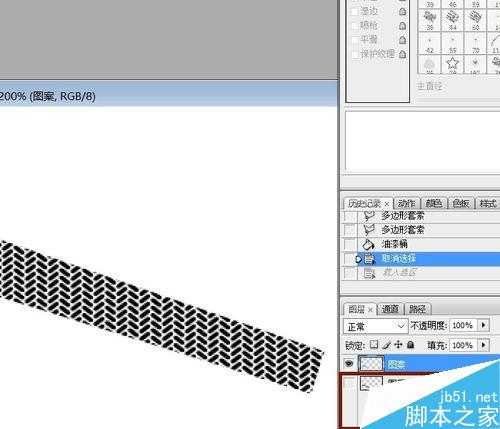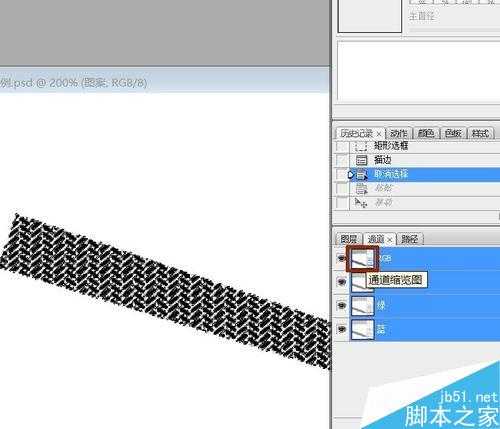这篇教程主要是向的朋友分享PS制作一把漂亮精致的乌木扇方法,教程制作出来的效果非常漂亮,主要涉及选区调用、图层样式以及图案填充等,好了,下面我们一起来看看吧!
方法/步骤
新建文档,宽高1180*685,分辨率300
用钢笔工具绘出一个扇骨,路径面板中双击该路径保存。
将路径转换为选区。快捷键Ctrl+Enter。
设置前景色,填充。填充快捷键Alt+Delete。Ctrl+D取消选区。
点添加图层样式按钮,为扇骨添加投影、斜面和浮雕效果以及浮雕效果的木质纹理。注意图中参数。图层样式快捷键Alt+L+Y。
按住Ctrl键,单击图层一缩览图。点出扇骨的选区。多边形套索工具,选“从选区减去”,去除选区的四边。留下填充图案的部分。
油漆桶填充,选择图案填充,图案选箭尾,填充选区。
将图层1前面的小眼睛去掉,隐藏图层1的内容。
通道面板,按住Ctrl键点击RGB通道,调出图案的选区。Ctrl+Shift+I反选。复制图层1,隐藏图案和图层1。
图层1副本,Delete删除选区内容,Ctrl+D取消选区。
显示图层1。回到图层1副本图层,Ctrl+T调出自由变形框,将中心点移至扇子铆钉处,每一个扇骨会以此为轴点旋转。旋转角度5。
Ctrl+Shift+Alt+T复制变形。复制出中间的所有扇骨。我复制到第29个副本。此步要紧跟着上一步做,没有上一步的数据,这一步无法进行。
复制图层1(未加图案的图层)为副本30放置最上层。编辑——变换——水平翻转。
Ctrl+T调出变形框,将中心点移至下方,拖动、旋转,使该图层成为右侧的扇面。
新建一层,取名铆钉。M键调出椭圆工具,按住Shift键在铆钉位置拉出一个正圆选区。填充上灰色。
调出图层样式面板,斜面和浮雕,等高线选内凹——深,可以试着选择其他样式,自己喜欢,符合铆钉样式就好。
最终效果。图案是拖入一些图,去色,改变图层混合模式(我用的是正片叠底)、缩小图片去除多余部分,最后曲线协调颜色后的结果。
教程结束,以上就是PS制作一把漂亮精致的乌木扇方法介绍,你学会了吗?希望大家喜欢!