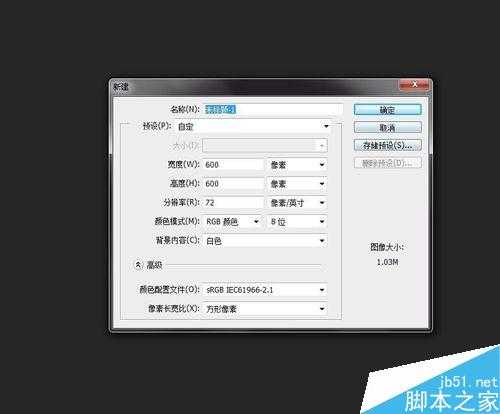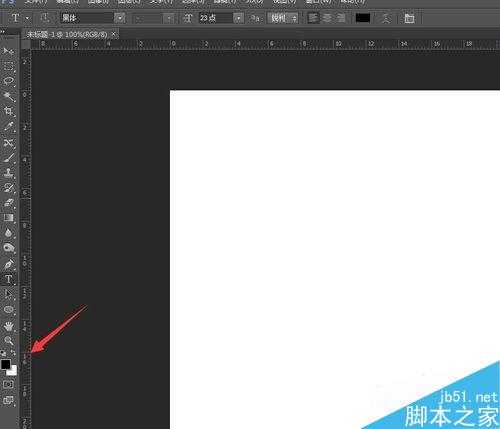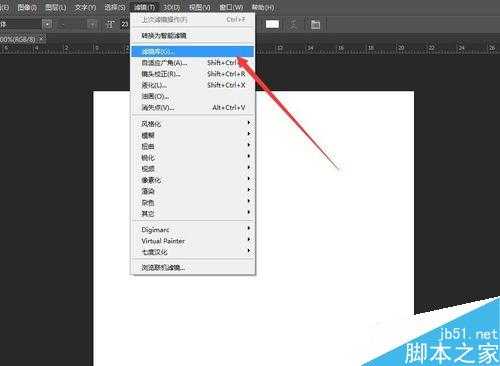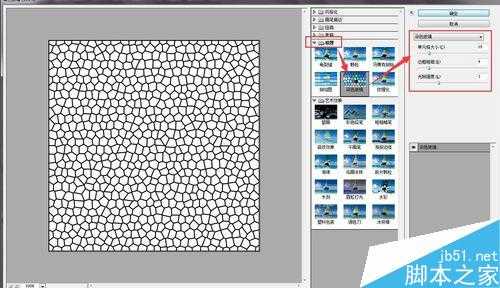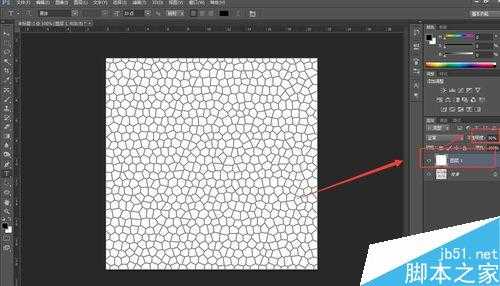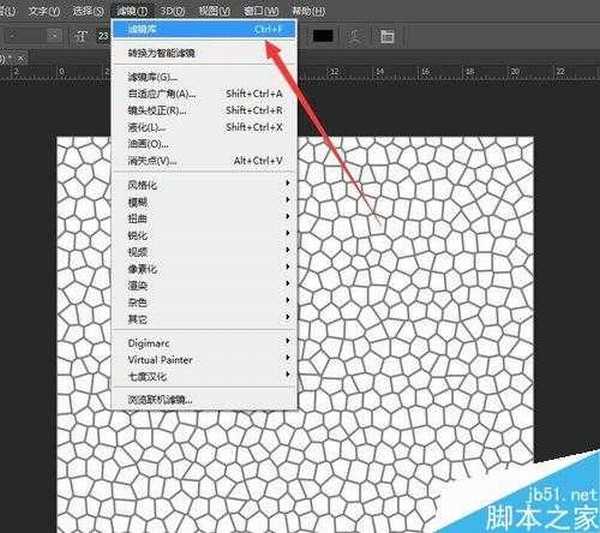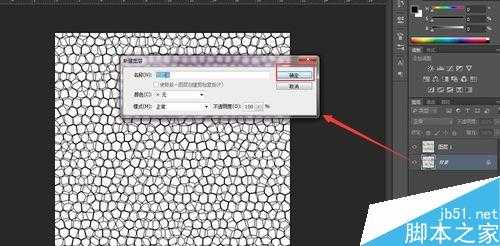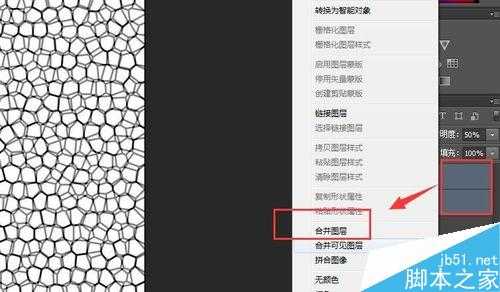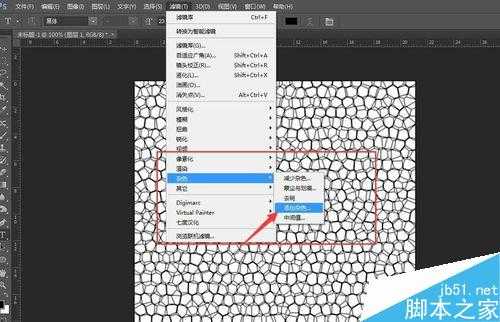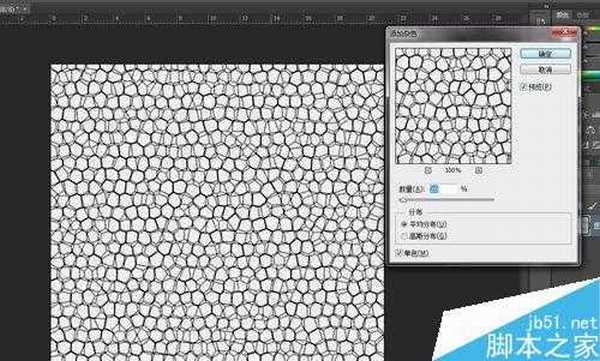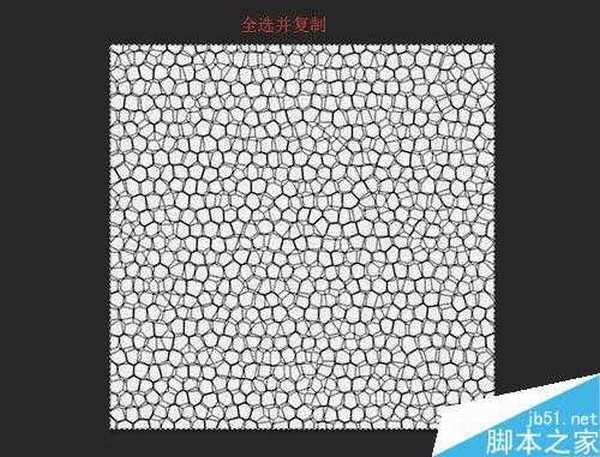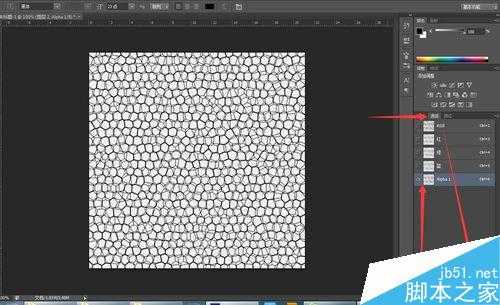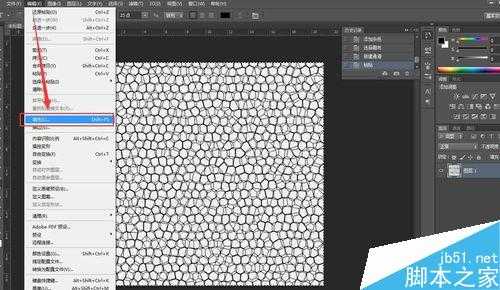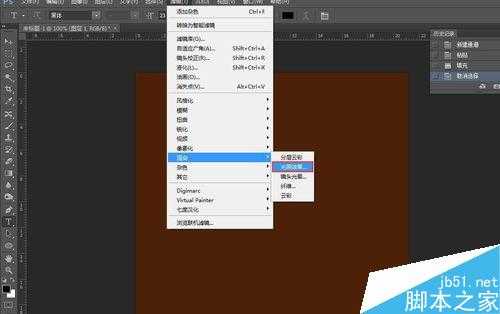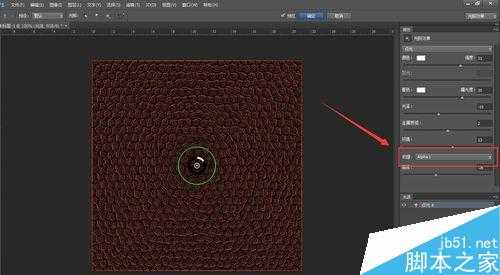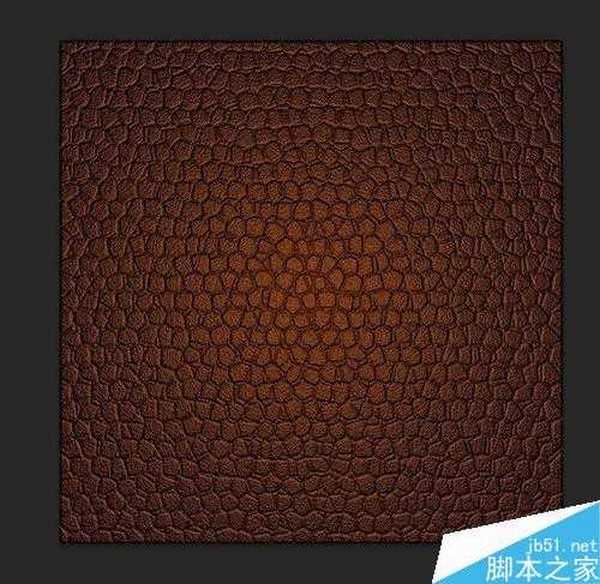今天为大家分享ps制作超级逼真有质感的皮革效果方法,教程制作出来的效果很不错,很漂亮,难度也不是很大,推荐过来,一起来学习吧。下面附图。
方法/步骤
1、新建文件。大小不多说,因人而异。
2、调色。
前景色调成黑色,背景色调成白色。
(我不会告诉你点击键盘“D”一步到位。)
3、找出滤镜库。
滤镜——滤镜库。
4、纹理——染色玻璃。
参数自调。根据自己要弄出来的皮革纹理,调出自己要的效果。
5、新建图层,填充为白色。不透明度为50%。
6、滤镜中的第一项。这个系统复制了上一次我在滤镜中的动作,可以是用快捷键【ctrl+F】,如果要更改参数可以使用【ctrl+alt+F】。
7、把图层为背景的双击,变为普通图层。
8、两个图层合并为一个。
9、滤镜——杂色——添加杂色。
这一步是为了让皮革变得更有质感。
10、数量为20,平均分布,一定是单色。
11、全选,并复制图层。
转到通道,点击下方,新建通道,然后粘贴。
12、编辑——填充,内容中,选择使用颜色。颜色自定,不过颜色要明度要暗一点为佳。
13、滤镜——渲染——光照效果。
14、光照效果中的参数,下面最重要的是纹理,要选中alpha1.然后其他参数可以自己选择。最好是可以多添加几个光照效果。
15、最后就做好了。
可以考虑在皮革的上面新建一个图层,点上几点硬度为0的白色画笔,然后调低不透明度,给皮革增加一点光感。
以上就是ps制作超级逼真有质感的皮革效果方法介绍,操作很简单的,大家学会了吗?希望能对大家有所帮助!