同样是螺旋叠加效果,不过作者制作的时候用动作来控制图形的变化(如颜色、投影、大小等);这样出来的效果就更加内容丰富。
最终效果

1、打开PS(此处演示的版本位PS CS6),新建。
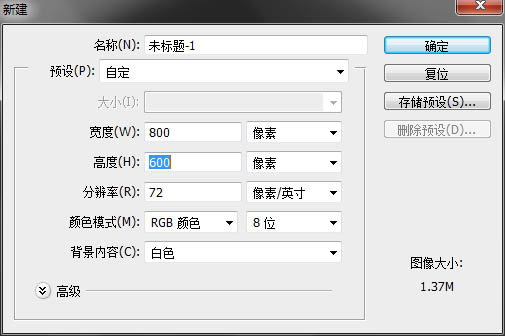
2、选择圆角矩形工具。
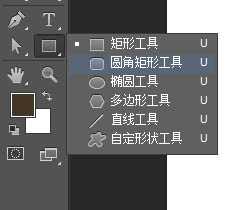
3、选择形状,不描边,半径设置成10,拉一个圆角矩形。
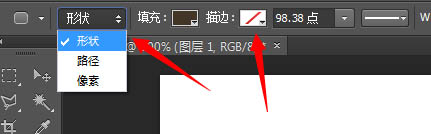
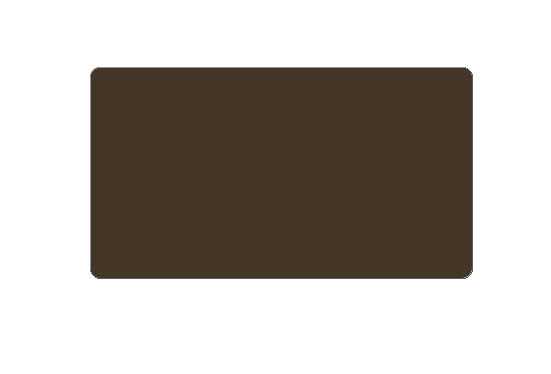
4、很显然,这个颜色不是我们想要的颜色,那就需要换色了。双击圆角矩形图层缩略图的右下角,弹出拾色器,选择想要的颜色,这里是#ff7906。
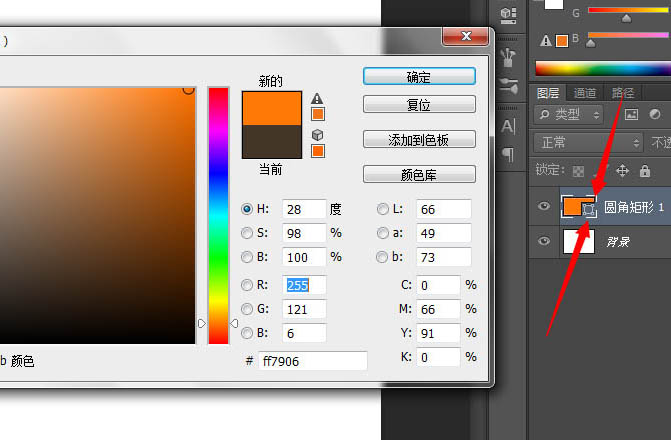
5、然后给圆角矩形加效果,先淡淡的一层投影,参数如图,距离大点,大小也大点,不透明降低。
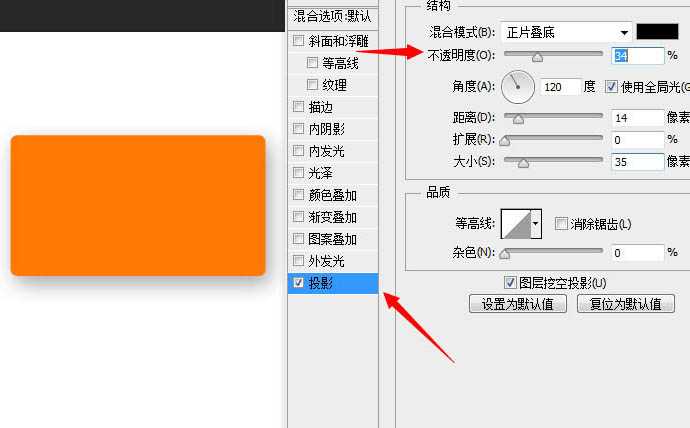
6、目测原图还有一个渐变,所以再加个渐变,默认的黑白,反向,混合模式叠加。
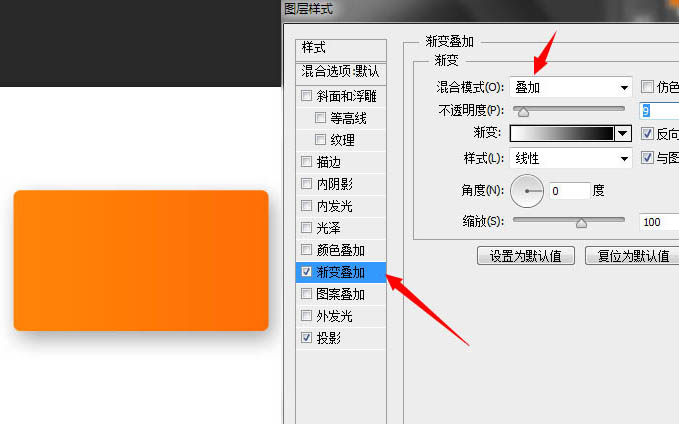
7、然后把圆角矩形移动到合适的位置。
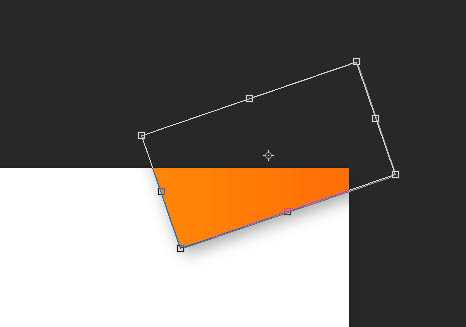
8、然后栅格化图层,这里栅格化的目的是等会要调节色相。
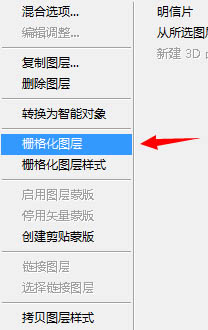
9、然后窗口---动作,调出动作面板。
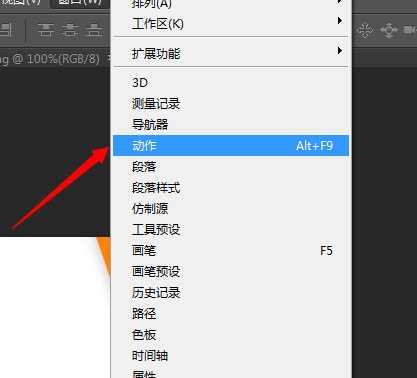
10、点击,新建,新建一个动作。
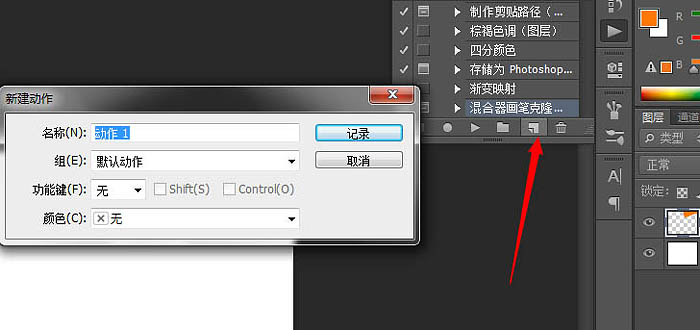
11、然后拷贝图层,现在做什么操作就可以在动作面板看到了。
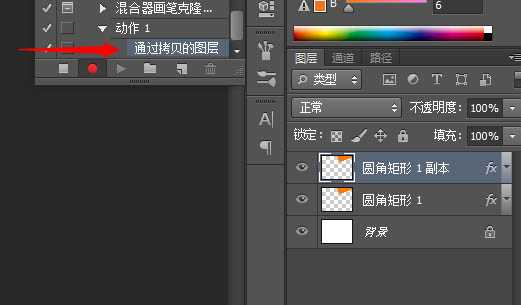
上一页12 下一页 阅读全文
最终效果

1、打开PS(此处演示的版本位PS CS6),新建。
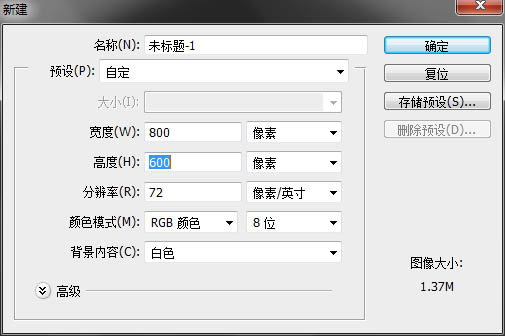
2、选择圆角矩形工具。
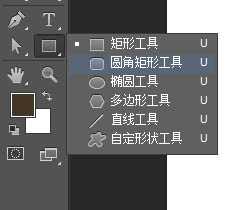
3、选择形状,不描边,半径设置成10,拉一个圆角矩形。
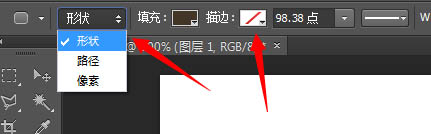
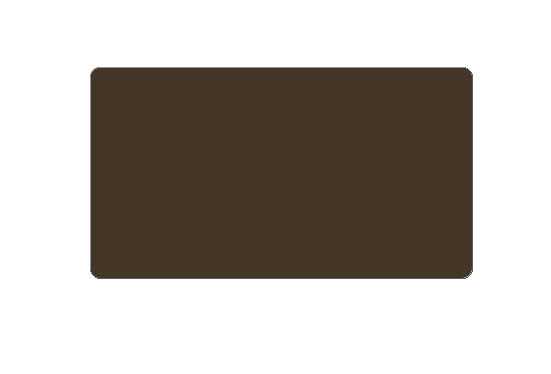
4、很显然,这个颜色不是我们想要的颜色,那就需要换色了。双击圆角矩形图层缩略图的右下角,弹出拾色器,选择想要的颜色,这里是#ff7906。
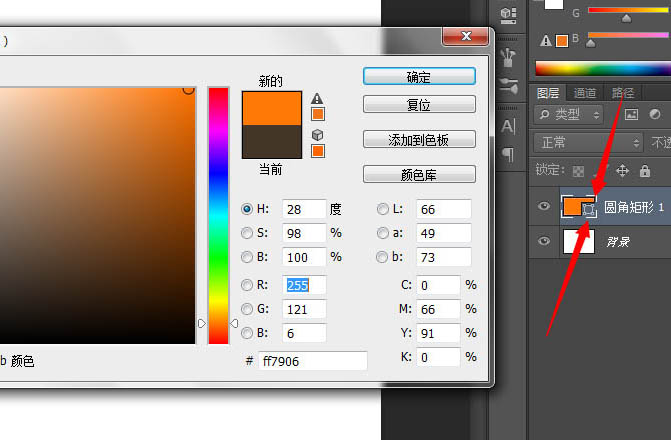
5、然后给圆角矩形加效果,先淡淡的一层投影,参数如图,距离大点,大小也大点,不透明降低。
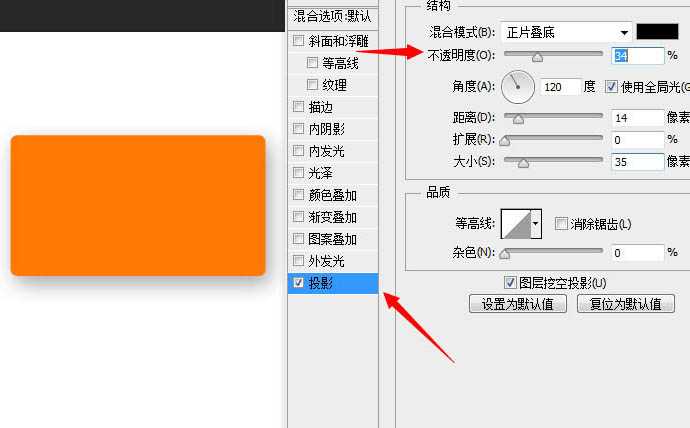
6、目测原图还有一个渐变,所以再加个渐变,默认的黑白,反向,混合模式叠加。
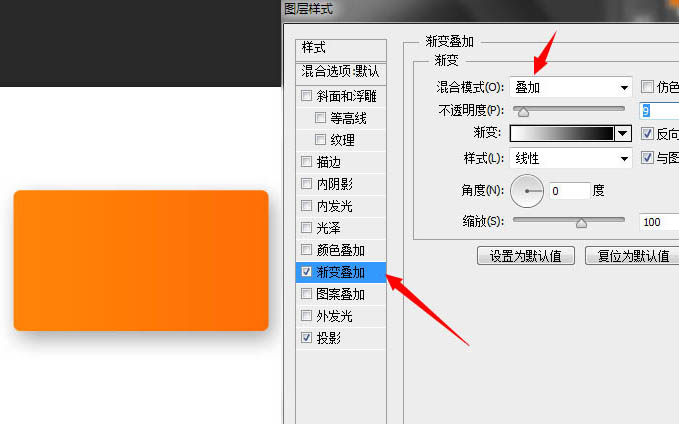
7、然后把圆角矩形移动到合适的位置。
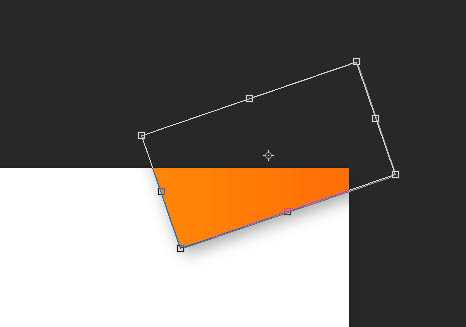
8、然后栅格化图层,这里栅格化的目的是等会要调节色相。
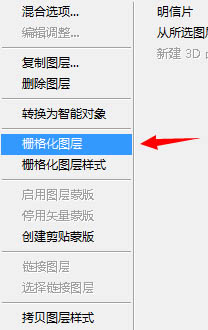
9、然后窗口---动作,调出动作面板。
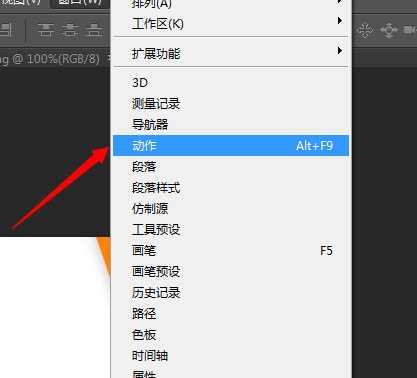
10、点击,新建,新建一个动作。
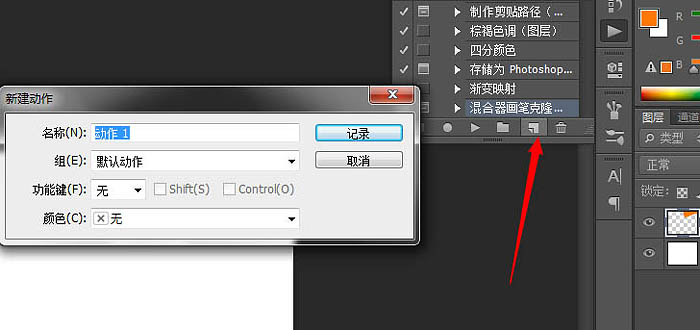
11、然后拷贝图层,现在做什么操作就可以在动作面板看到了。
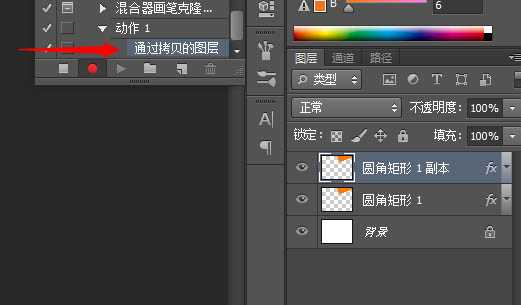
上一页12 下一页 阅读全文
