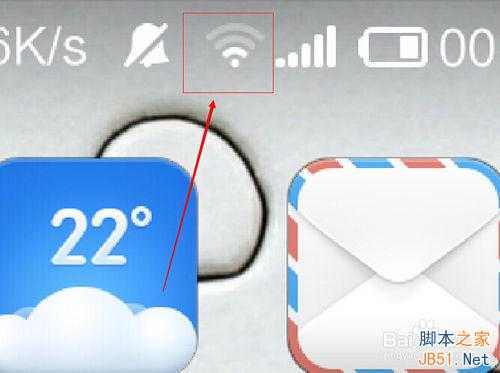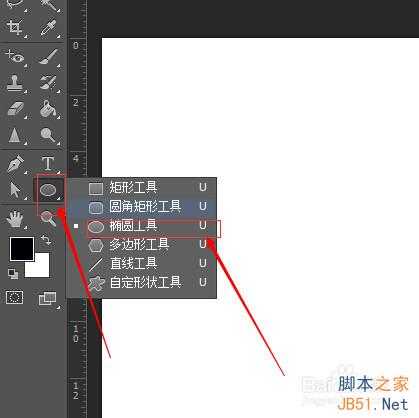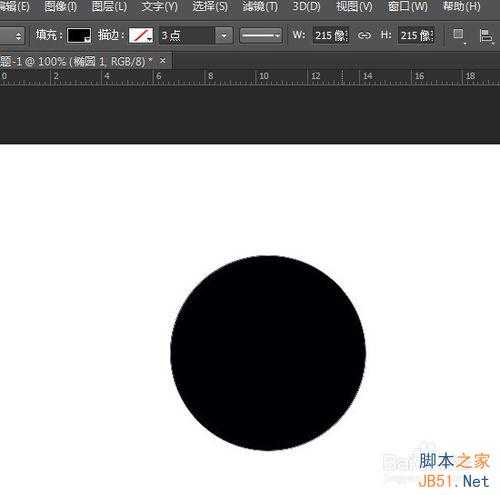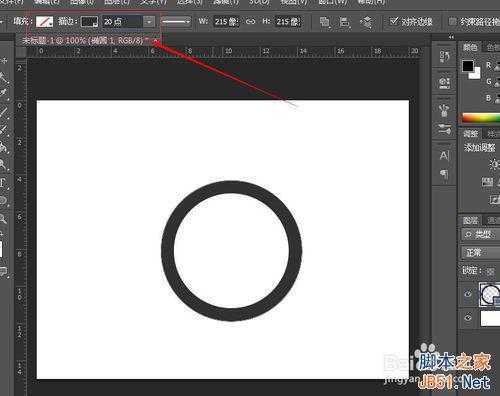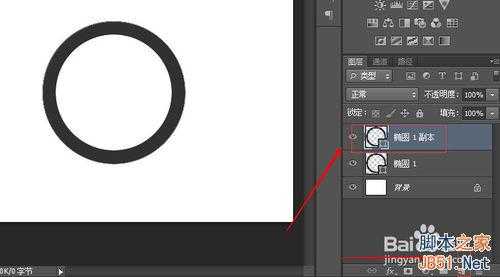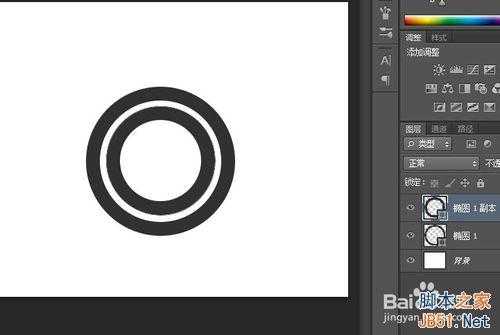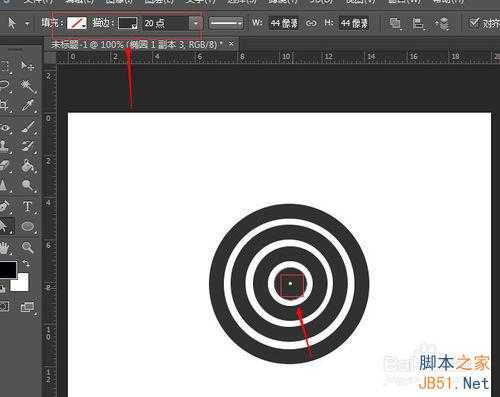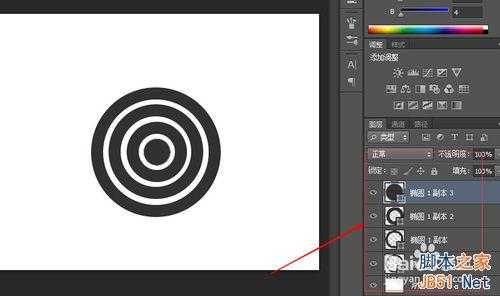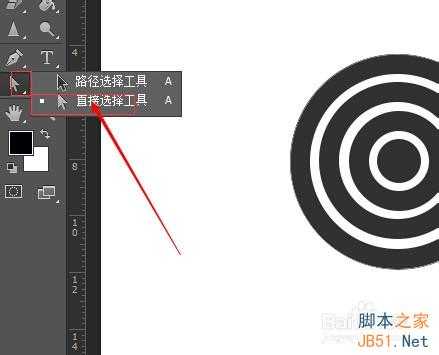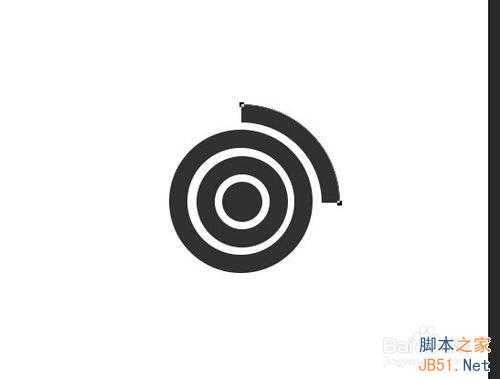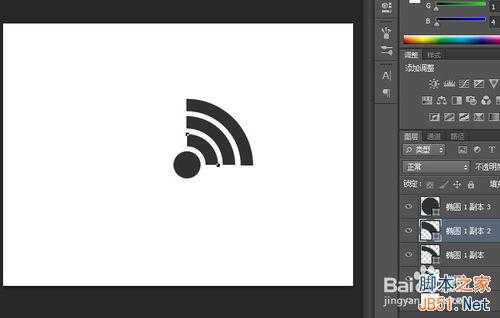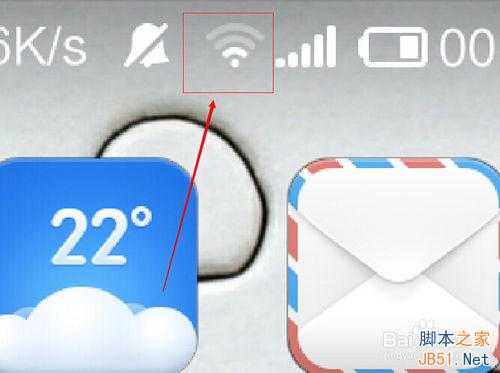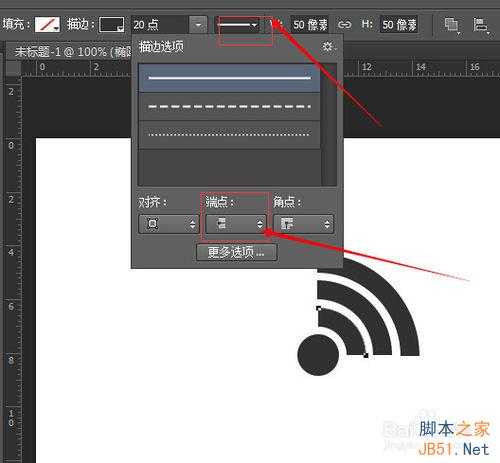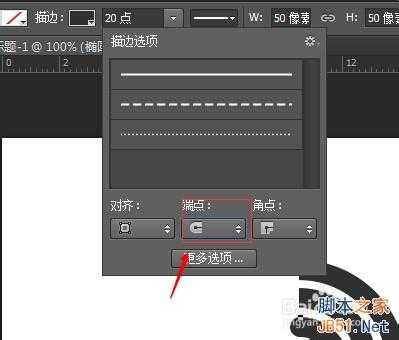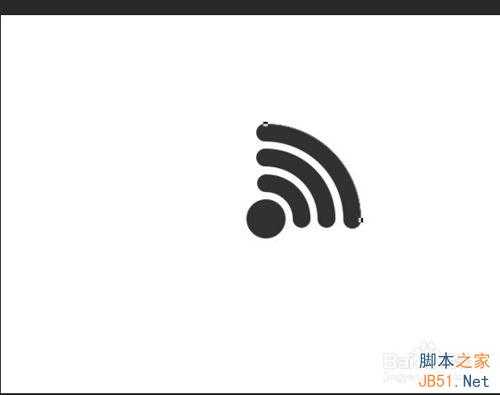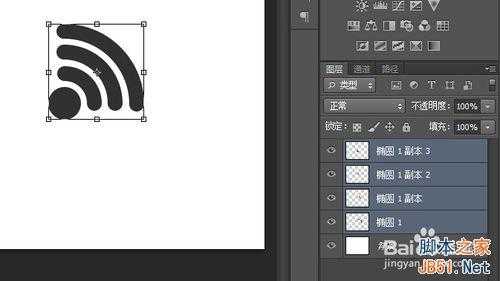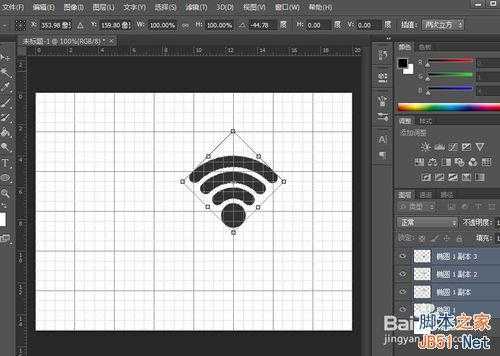下面就为大家介绍用PS制作逼真的Wifi信号图标方法,希望能对大家有所帮助!
工具/原料
PhotoshopCS6
方法/步骤
1、先新建一个背景图层~~
2、椭圆工具~~
3、键盘 Shift+鼠标左键 画一个正圆~~
4、改填充和描边~~ 无填充~~~{为了便于观察我将其颜色改为灰色}
5、再复制一个~~~或Ctrl + J~~~
6、如图调节大小Ctrl+T,微小的移动用键盘上下左右键~~~
7、重复操作~~最后的一个圆,将里面填充跟描边一样的颜色~~~~
8、点{路径选择工具}或{直接选择工具}~~~
9、选中两个锚点~~~删除~~Delete~~
10、选择其他的圆,继续删~~~
11、对比一下,你会发现还是有瑕疵的,继续~~~
12、先用【路径选择工具】选中,再改每个1/4圆的端点~~~
13、改为半圆型~~~
14、哈哈哈~~~差不多了~~~
15、全选中~~~然后Ctrl +T~~进行旋转~~
16、如果你感觉不够标准,将网格调出来~~Ctrl +' ~~~或者在[视图]-——新建(垂直)参考线~~~
17、Ok ~~大功告成~~
以上就是用PS制作逼真的Wifi信号图标方法介绍,希望能对大家有所帮助!