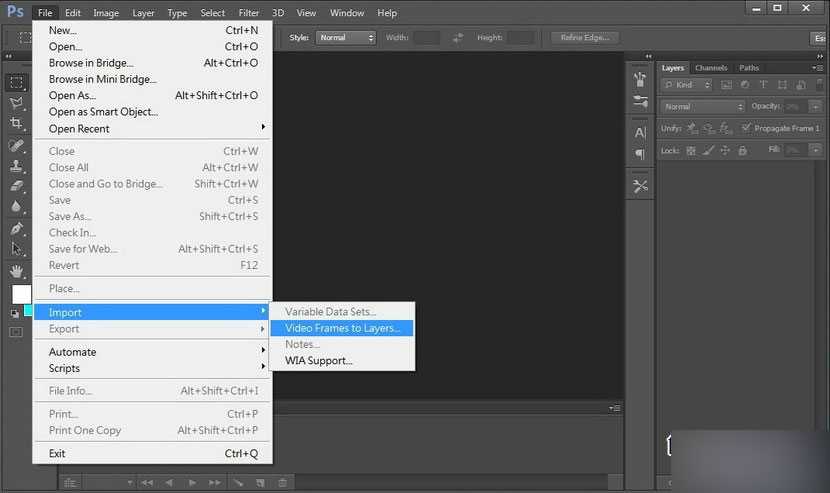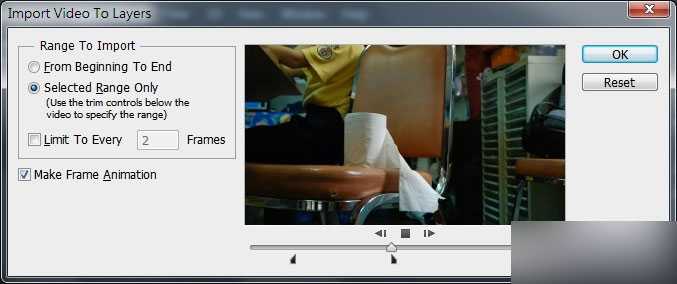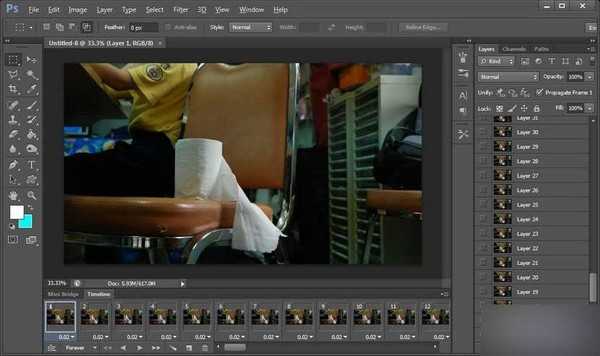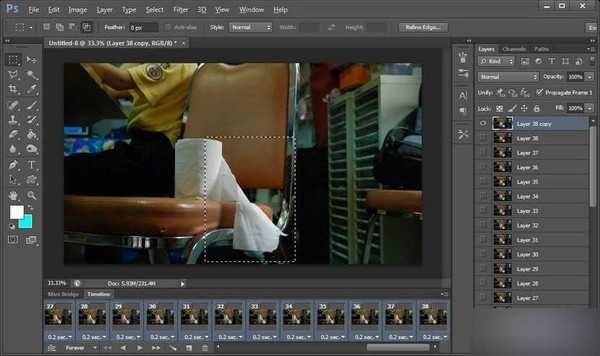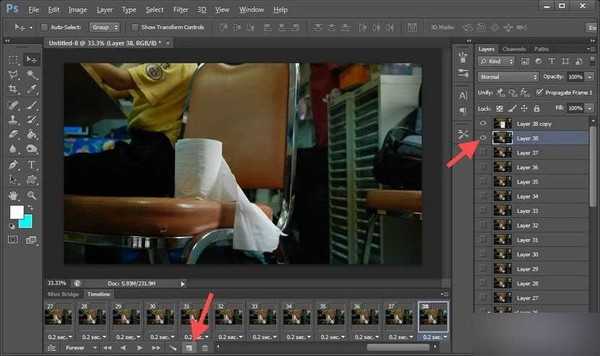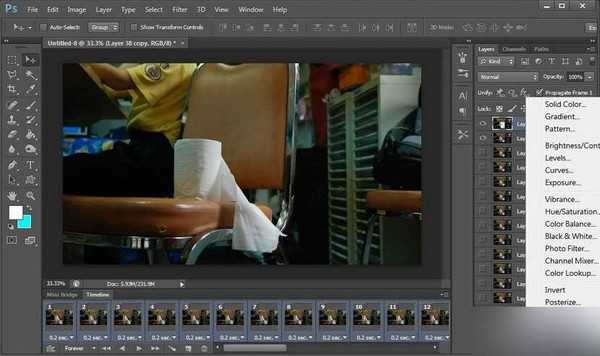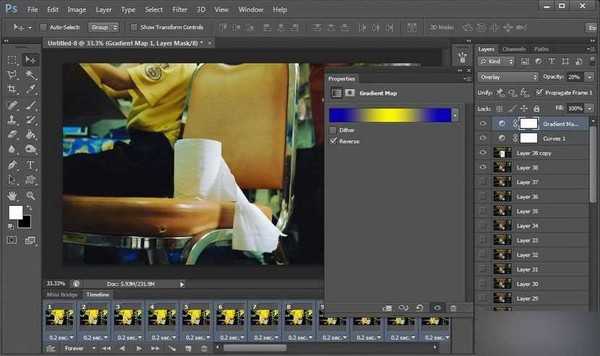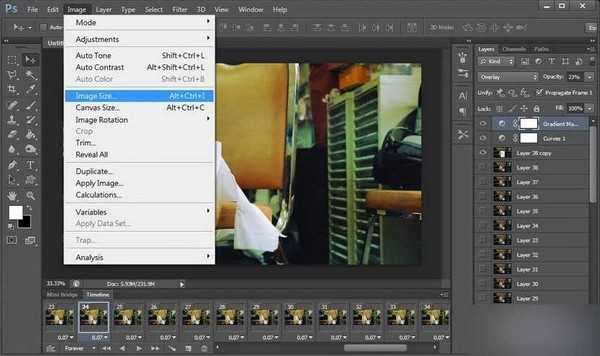这篇教程就为大家介绍ps动态图片简单制作方法,教程很不错,推荐到,喜欢的朋友一起来学习吧!
关键有几点
1) 活动要重复、循环、轻微
2) 静止留白的空间要占大比例 (最好有人做衬托)
3) 色调要有电影感 / 怀旧感 (黑白亦可)
(一) 拍摄工作U
1) 用脚架加上一部可以录像的相机,然后拍摄一段短片。
2) 拍摄前先要构思好什么地方静止,什么地方活动,而活动最好是可以循环而自然接驳。
3) 拍摄时使用M档,包括白平衡与对焦也要使用手动,减少无谓变化。
先来看两个简单的例子
(二) 后期工作U
当你拍摄完成后,就可以用 Photoshop 编辑了 (示范图中是CS6),首先输入影片,到File Import Video Frames to Layers
选择你需要的影片段落,但这个不太好用,如果你有其他影片制作软件,先用它们来剪裁会比方便。 PS 会将影片的每一格变成图层,并且透过视窗「Timeline」显示,如果找不到的话,到 menu 找 Window Timeline,如下图。
复制一张你认为适合做静止画面底图的layer,放到最顶。用选取工具,将你希望动起来的部份选取出来,然后删除,选取时要预留一点空间,尤其是遇上阴影 / 倒影部份。删除后你要选取全部的timeline,再到置顶图层点开「眼睛」(visible),这样才会成为所有影格的「背景图」。还有你选取全 timeline 后,可自行设定各影格的速度,例如这里设定是0.2 秒,稍慢的话会更有电影感。
理论上如果你的影片本身是完美地循环接驳的话,当你按左下角的 play 时,它就会不断播放然后变成一个原始的动态照片。但如果不行的话,你可以自行增加影格,方法就是按 timeline 下方的按钮增加一格,然后自行 visible 该影格的图层,如下图。
秘诀是将原本的影片,从最尾倒带再增加一次,这样就会很流畅。例如原本是 A B C,现在你变成 A B C B A 这样循环的话就自然会较流畅,当然也视乎你的影片而定。(例如单向行车的话,就不用这样做)
当影片循环流畅后,你就要替照片调色。首先谨记要先选取 timeline 所有影格,然后到右下角增加 adjustment layer,例如这里就用了 Curves 来调节亮度对比,也可以用Gradient Map 调出电影色调,记得每次都要选取所有影格。
先选了蓝黄蓝 (reverse),再用 overlay 覆盖模式,及 opacity 只剩 20%,效果如下图。
如果对效果满意的话,就可以到 Image Image size 调整动态照片的大小。
完成后就到 file save for web 输出动态照片为 GIF 档
(不是 save as)。
然后会弹出这个视窗,基本上都没太大问题,留意右下角,你还可以在这里缩小照片的,不过这里的压缩质量较差,但好处是文件小省空间;另外要留意一下 looping options 是不是 forever,没有问题就 save。
最后,如果要上传跟别人分享,要找一个能支持GIF 档的空间或页面
以上就是ps动态图片简单制作教程,希望能对大家有所帮助!