教程的重点是类似棕叶纹理的制作,这里用到了纤维和径向模糊滤镜,得到初步的纹理后,把这纹理应用到扇子里面,调整好颜色即可。
最终效果

1、新建一个1000 * 800 像素,分辨率为72的画布,背景选择白色,确定后新建一个组,在组里新建一个图层填充黑色,如下图。

<图1>
2、选择菜单:滤镜 > 渲染 > 纤维,参数及效果如下图。
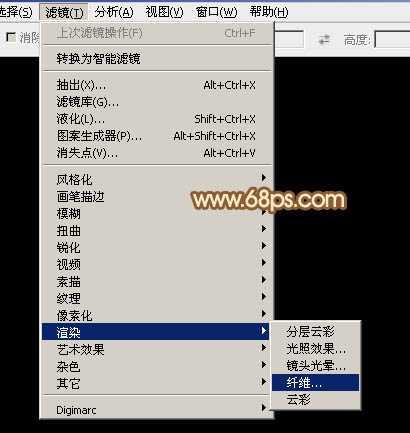
<图2>

<图3>

<图4>
3、选择菜单:滤镜 > 模糊 > 径向模糊。

<图5>
数量为最大,模糊方法为“缩放”,在中心模糊位置,把中心移到底部中间位置,如下图。

<图6>
确定后得到下图所示的效果。

<图7>
4、按Ctrl + F加强一下滤镜效果,得到下图所示的纹理效果,然后暂时隐藏图层。
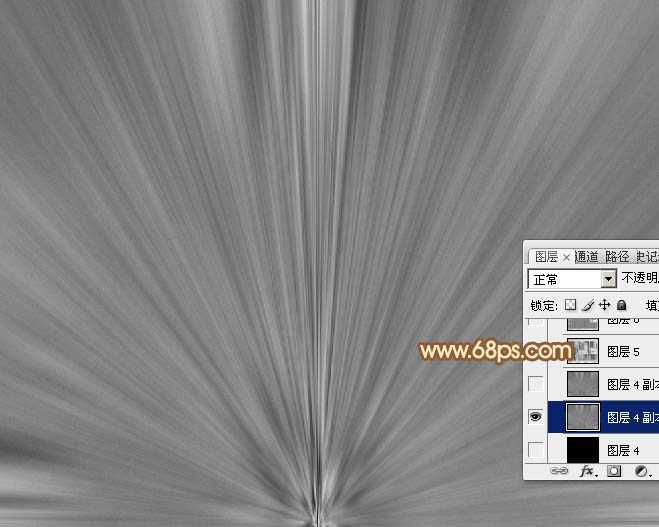
<图8>
5、保存图9,文件为PNG格式,用PS打开后拖进来,并放好位置,如图10。

<图9>
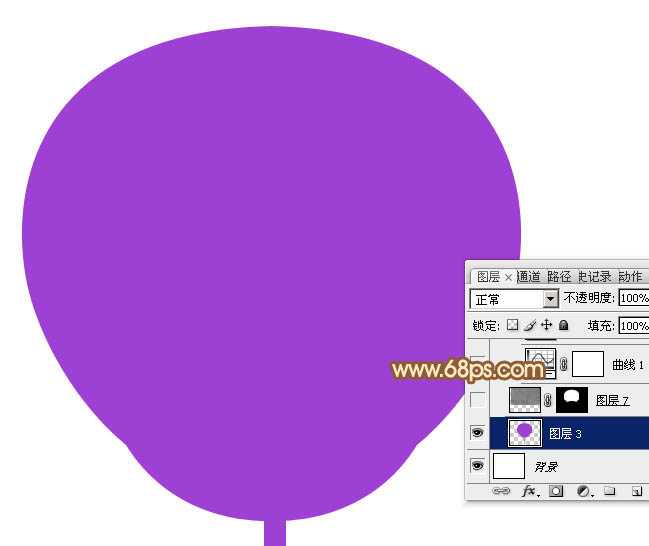
<图10>
6、用钢笔先选出下图所示的扇子部分,并复制到新的图层。

<图11>
7、把纹理图层复制一层,移到刚才的图形上面,按Ctrl + Alt + G 创建剪切蒙版,调整好位置,如下图。

<图12>
8、创建曲线调整图层,把整体调亮一点,参数设置如图13,确定后按Ctrl + Alt + G创建剪切蒙版,效果如图14。

<图13>

<图14>
9、创建色相/饱和度调整图层,对全图进行调整,勾选“着色”选项,确定后同上的方法创建剪切蒙版,效果如图16。

<图15>

<图16>
10、创建色彩平衡调整图层,对高光进行调整,参数设置如图17,确定后同上的方法创建剪切蒙版,效果如图18。
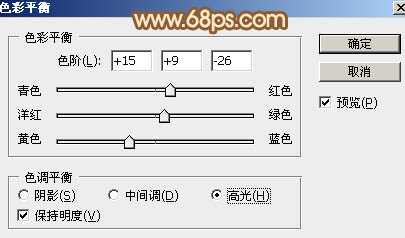
<图17> 上一页12 下一页 阅读全文
最终效果

1、新建一个1000 * 800 像素,分辨率为72的画布,背景选择白色,确定后新建一个组,在组里新建一个图层填充黑色,如下图。

<图1>
2、选择菜单:滤镜 > 渲染 > 纤维,参数及效果如下图。
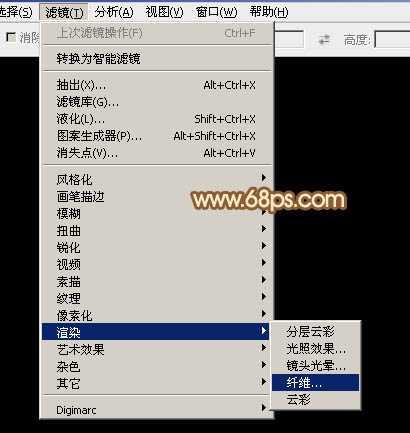
<图2>

<图3>

<图4>
3、选择菜单:滤镜 > 模糊 > 径向模糊。

<图5>
数量为最大,模糊方法为“缩放”,在中心模糊位置,把中心移到底部中间位置,如下图。

<图6>
确定后得到下图所示的效果。

<图7>
4、按Ctrl + F加强一下滤镜效果,得到下图所示的纹理效果,然后暂时隐藏图层。
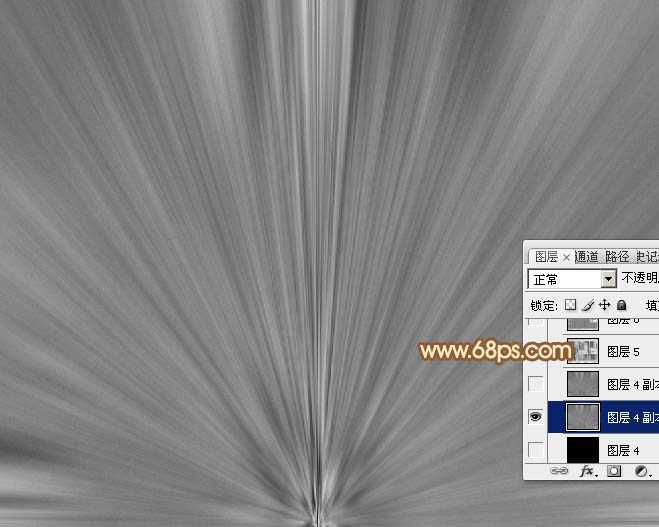
<图8>
5、保存图9,文件为PNG格式,用PS打开后拖进来,并放好位置,如图10。

<图9>
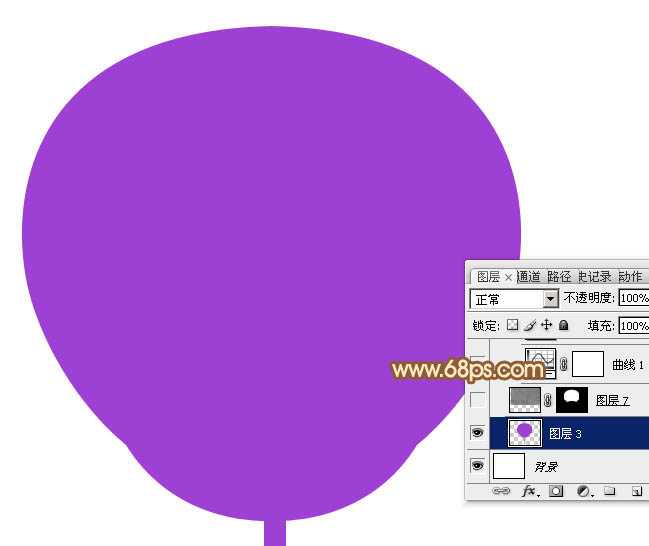
<图10>
6、用钢笔先选出下图所示的扇子部分,并复制到新的图层。

<图11>
7、把纹理图层复制一层,移到刚才的图形上面,按Ctrl + Alt + G 创建剪切蒙版,调整好位置,如下图。

<图12>
8、创建曲线调整图层,把整体调亮一点,参数设置如图13,确定后按Ctrl + Alt + G创建剪切蒙版,效果如图14。

<图13>

<图14>
9、创建色相/饱和度调整图层,对全图进行调整,勾选“着色”选项,确定后同上的方法创建剪切蒙版,效果如图16。

<图15>

<图16>
10、创建色彩平衡调整图层,对高光进行调整,参数设置如图17,确定后同上的方法创建剪切蒙版,效果如图18。
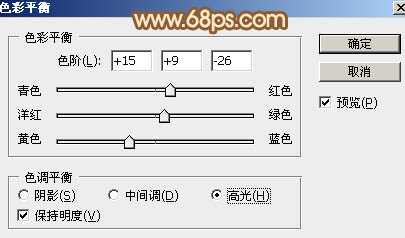
<图17> 上一页12 下一页 阅读全文
