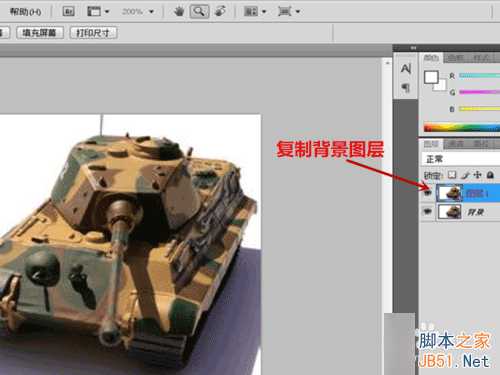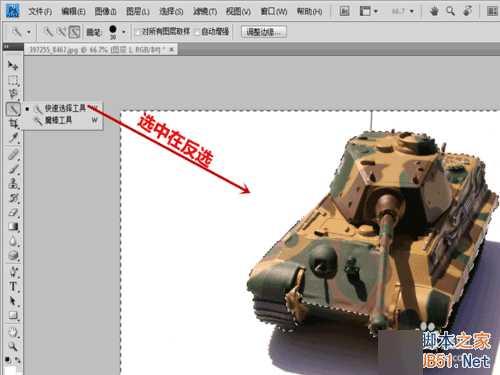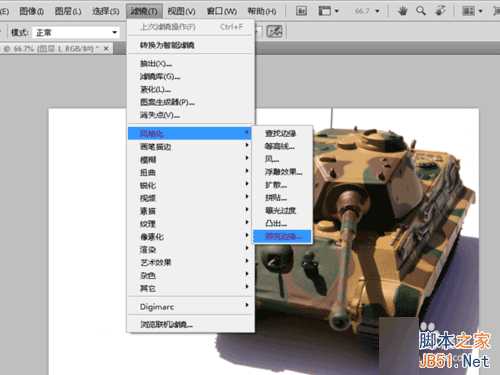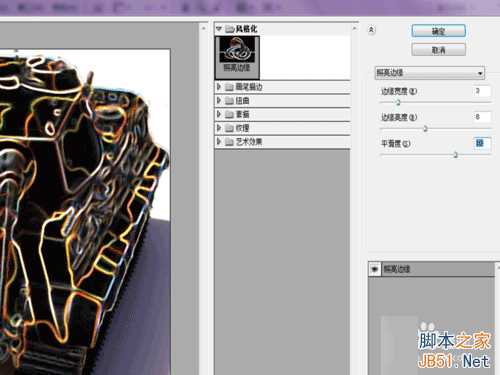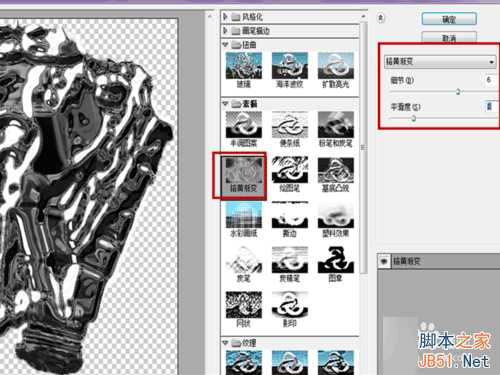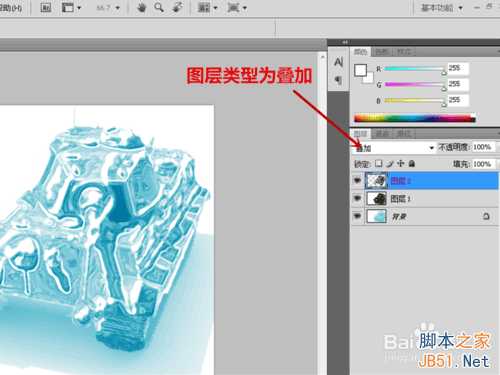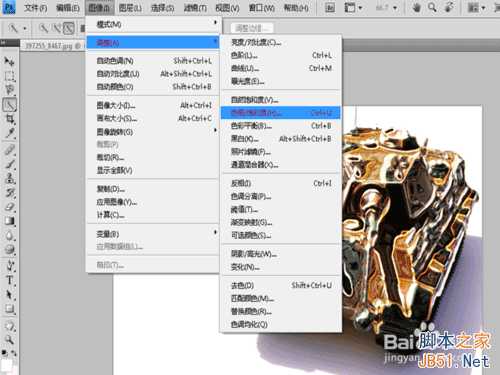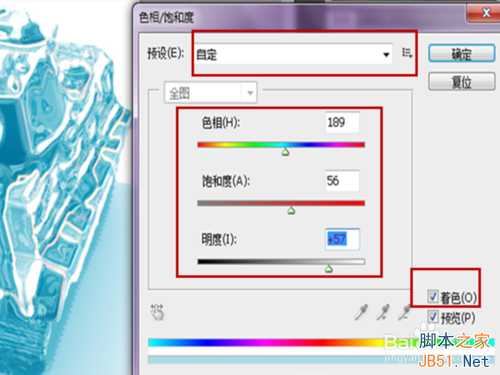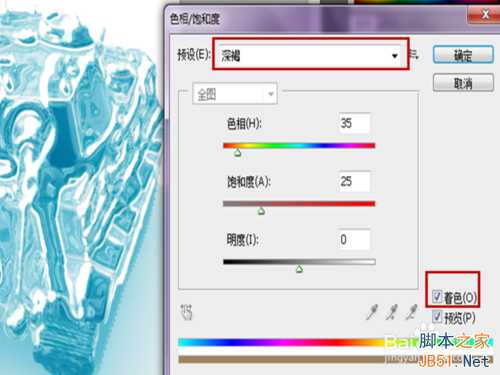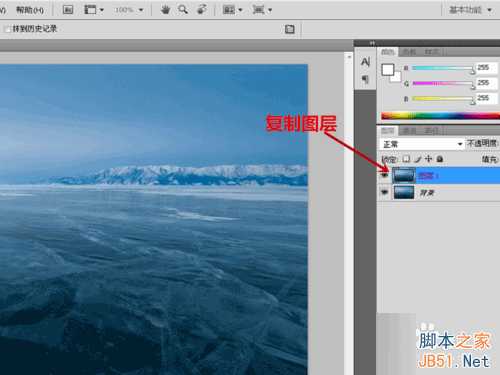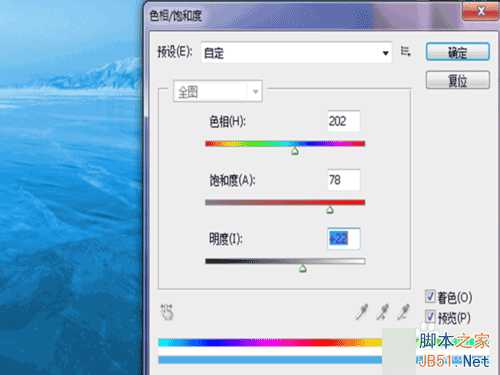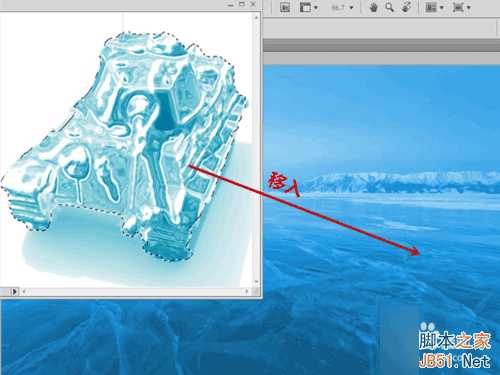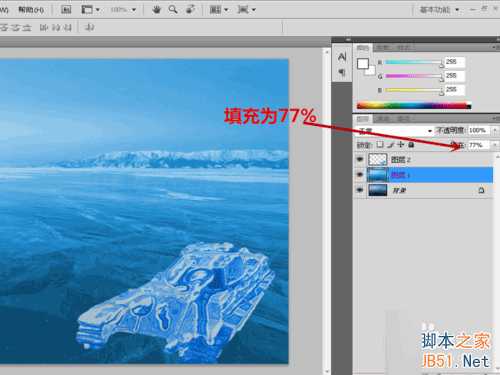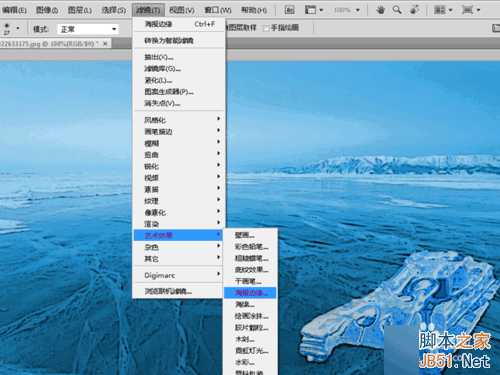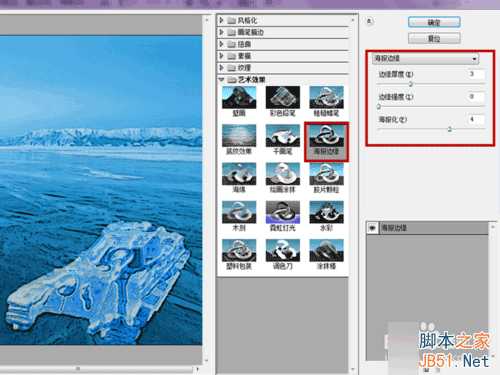很多人都看过后天的场景,想必对后天万里冰封的场景影像十分的深刻,甚至有些人想要制作一下这种冰冻的奇异效果,我很早就说过ps的功能是十分强大的,只有你想不到的,没有它做不到的,而冰冻效果,ps制作的方法也是多种多样的,可以说各有各的特点,那么如何利用ps制作冰冻效果呢,接下来我将为大家讲解一下这种效果的制作方法,希望大家喜欢。
工具/原料
photoshop cs4
坦克素材
冰面素材
方法/步骤
1、打开photoshop,导入坦克素材,复制一个图层,用“快速选择工具”选中坦克(这次可一定要复制,因为原图后面还要用的哦)
2、执行“滤镜-风格化-照亮边缘”,类型为滤色。
照亮边缘:边缘宽度为3,边缘亮度为8,平滑度为10。
3、在复制背景图层,移至最上方,执行“滤镜-素描-烙黄渐变”。类型为叠加。
烙黄渐变:细节为6,平滑度为2。
4、鼠标点击背景图层,执行“图像-调整-色相/饱和度”
色相/饱和度:预设为自定,着色打勾,色相为189,饱和度为56,明度为57。
5、鼠标点击图层1,执行“图像-调整-色相/饱和度”
色相/饱和度:预设为深褐色,其他不变。
6、坦克的冰冻已经完成需要给其布置一个背景,导入冰面素材,ctrl+J复制一个图层。
7、执行“图像-调整-色相/饱和度”,目的是将其与坦克颜色相似。
色相/饱和度:预设为自定,着色打勾,色相为202,饱和度为78,明度为22。
8、使用套索工具选中冰冻坦克,将其拖入冰面素材,ctrl+T调整大小,ctrl+鼠标左键调整立体感,效果如图。
9、为了让坦克更加契合背景,还得来一次“图像-调整-色相/饱和度”。
色相/饱和度:预设为自定,色相为21,饱和度为54,明度为-5。
10、调整图层2“不透明度为86%”,图层1“填充为77%”,坦克冰冻效果已完成。
11、如果感觉轮廓不明显,还可以执行“滤镜-艺术效果-海报边缘”。
海报边缘:边缘厚度为3,边缘强度为0,海报化为4。
12、这样轮廓相对明显的坦克冰冻效果已经完成,在合并图层-存储-作品完成。
注意事项
以上调整参数数值并不是固定不变的,可依照自己的感觉对数值进行设定,不过范围不要变化太大就行。
教程结束,以上就是ps制作逼真奇异的冰冻效果方法介绍,希望能对大家有所帮助!