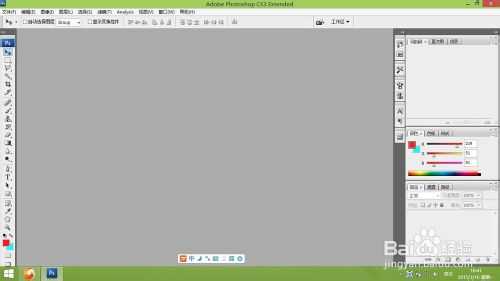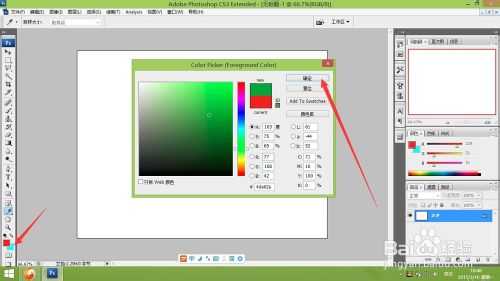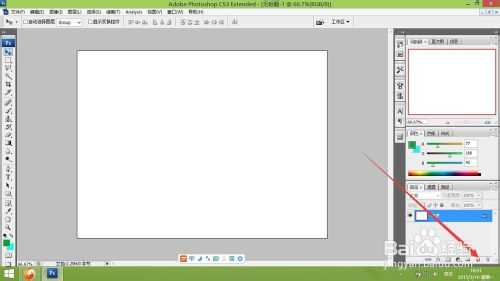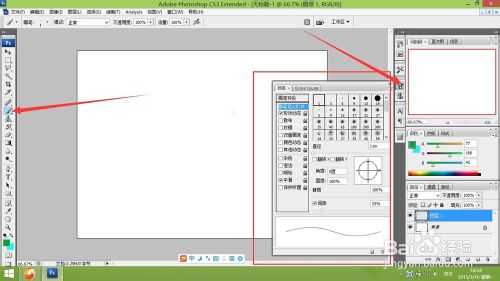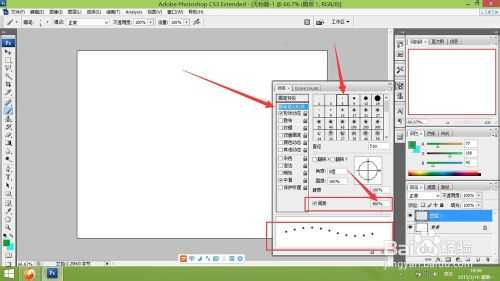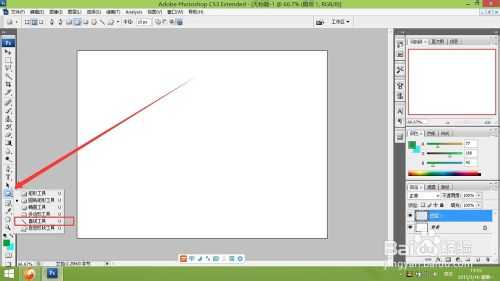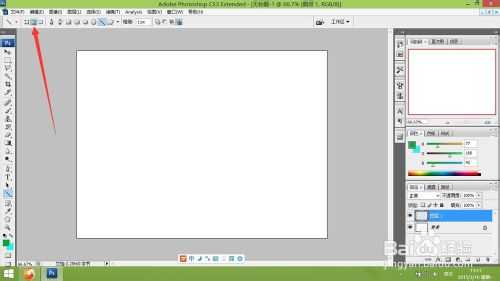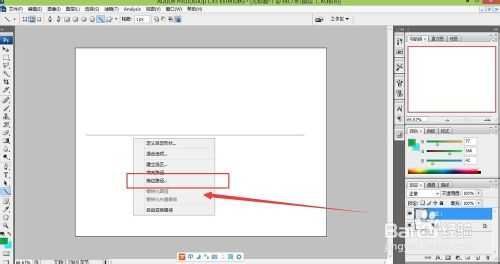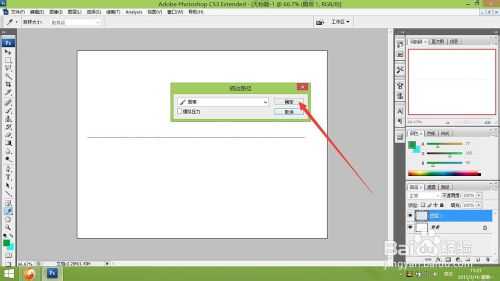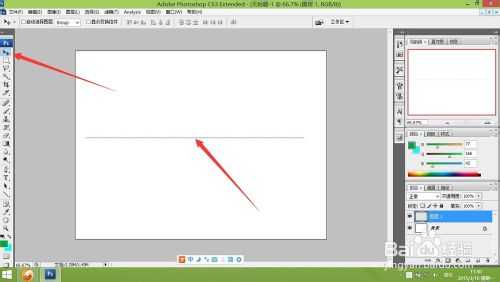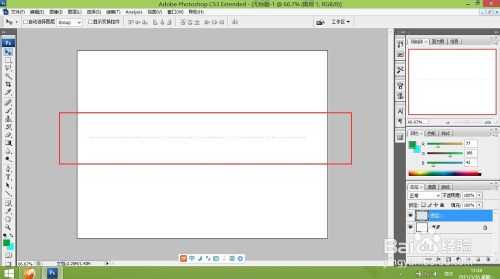先来介绍哈:PS,Adobe Photoshop的简称,是由Adobe Systems开发和发行的图像处理软件。可以有效地进行图片编辑工作。ps有很多功能,在图像、图形、文字、视频、出版等各方面都有涉及。一下也说不完,在这里呢你可以到网上去了解,在这里呢给大家介绍下一下,怎样在PS中画出一条虚线。
方法/步骤
闲话就不多讲了,直接上图。在你的打脑上找到PS,双击它。
打开后如下图,按住按住键盘上的ctrl,在工作区双击鼠标。
就会弹出一个新建对话框,直接按确定键。
现在先来选择你要的颜色,我最爱的是绿^-^。点击左下角箭头所指的地方,在弹出的框中选择绿色,按确定。
找到右下角箭头所指的图标,点一下,新建一个图层。
现在设计画笔的样式,先点击左边箭头所指的画笔工具,再点右边箭头所指的画笔属性框。就可以得到红框内的界面。
点击选择画笔笔尖形状,再点击箭头所指的5,使笔的大小变成5。在间距的后面输入480,看到下面红框中,画笔已经变了。
现在点击左边的圆角工具,选择其中的直线工具。注意,要点击小三角形的位置才可以像下图这样子。
注意上面箭头所指的地方一定要选择路径。
现在直接拖动鼠标,画出一条直线,然后右键,选择描边路径。
直接点击确定。
点击左边箭头所指的箭头工具,按着键盘上的ctrl键,在路径上点一下,然后按键盘上的del键,就可以删除路径了。
这样就可以得到一条绿色的虚线了。
当然,这只是介绍一下方法,你可以用这种方法得到不同的效果,自己慢慢摸索。
注意事项
没有什么的,如果画不对么你可以接着再画嘛。
以上就是ps里面怎么画虚线方法介绍,希望能对大家有所帮助!