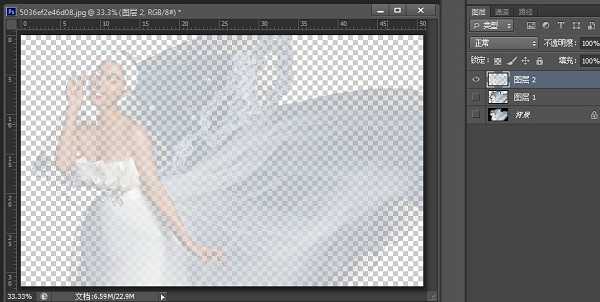本教程主要是向大家介绍PS利用通道快速抠取婚纱照方法,教程很不错,推荐到,一起来学习吧!
素材图片如下:
具体的抠图步骤如下:
1.打开PS载入图片,并用钢笔工具建立一个闭合的路径。如下图所示:
2.使用鼠标右键→建立选区(或者使用快捷键Ctrl+Enter),同时羽化值为1px(可根据自己图片大小选择羽化值),如下图所示:
3.按Ctrl+J,复制选区并新建图层。如下图所示:
4.下面要将婚纱变为透明色。点击图层1通道,并使用Ctrl+鼠标左键点击RGB通道(PS cs6版本中可使用Ctrl+Alt+2调出高光选区),如下图所示:
5.按Ctrl+J,复制并新建步骤4所建高光选区,其目的为选择透明婚纱。如下图所示:
6.选择图层1,再次使用钢笔工具,如下图所示位置做3个选区(钢笔路径的转换方法同步骤2):
7.下面要做的就是按Delete键,删除步骤6所建立选区。效果如下图所示:
8.最后可以导入任何自己想要的背景图,下面就是效果图啦!